Experience My Computer, the perfect replacement application of File Explorer on Windows 10
Microsoft is trying to rebuild and upgrade File Explorer through experimental builds of Windows 10. In the future, File Explorer will be able to browse data via tabs, which will have a dark background interface, .
While waiting for the new File Explorer to be completed, users can choose another application instead. And one of them is My Computer, an application designed specifically for Windows 10.
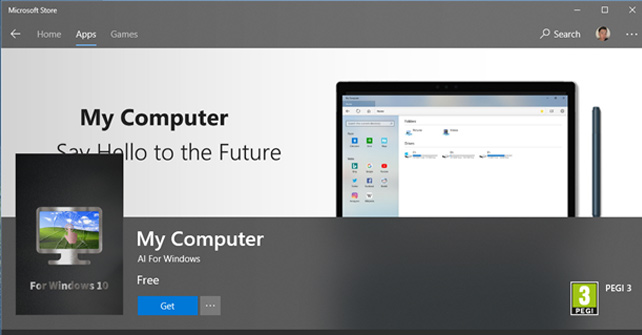
Users can easily find and download the My Computer application on Microsoft Store.
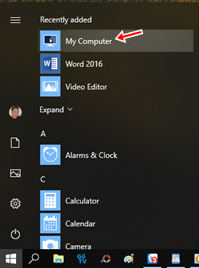
After the installation process is complete, visit the Start Menu to launch the application.

On the first launch, you will be asked to pin this application to Start. If yes, click Yes and if omitted, press No.
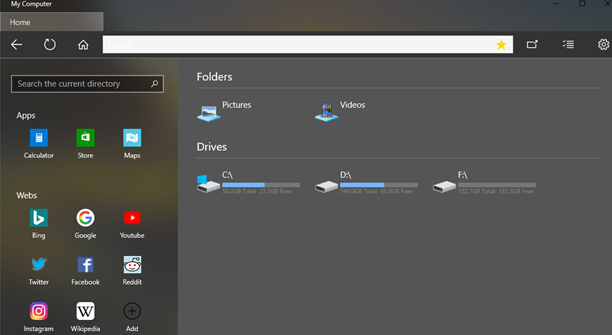
My Computer has a fairly simple interface with 2 main areas: shortcuts to access some applications and websites on the left; access and management of folders and partitions on the hard drive on the right.

When accessing the hard drive partition or folder, a new tab displaying the access content will automatically open so that users can easily perform the switch between tabs.

To open a new tab, click on the Home tab -> click on the partition, try the item you want to open -> the new tab will appear.

Right-click on the file in My Computer, users can customize basic operations such as sharing, copying, cutting, renaming and deleting.

In My Computer, with quick access to applications and the web, users can only edit (edit and delete) the Webs area and Apps cannot.

To add your usual web addresses to My Computer, click on '+' -> fill in the information and website address. When clicked, the website you choose will be opened on the default web browser on Windows 10.

In Settings, there are 2 custom options: hide / show sidebar Apps & Webs bar and hide / show system partition.
See more:
- How to turn on Dark Theme for File Explorer on Windows 10
- How to turn on suggestions for finding files on Windows 10
- How to get Tab on File Explorer in Windows 10
You should read it
- FilerFrog is a great extension for Windows Explorer
- Restart Windows Explorer when the system is 'suspended'
- What is Windows Explorer? How to open Windows Explorer
- Top 5 file management software best replace File Explorer on Windows
- How to Restart Windows Explorer Without Rebooting Computer
- How to Get to My Computer on Windows 8
- Warning File Explorer error on Windows 10 data loss when connected to Android
- How to merge Windows application windows into one?
May be interested
- How to use the Files application to manage files on Windows
 the files application on windows has a simple, easy-to-use interface, giving you an additional application to manage files on your computer instead of file explorer.
the files application on windows has a simple, easy-to-use interface, giving you an additional application to manage files on your computer instead of file explorer. - FilerFrog is a great extension for Windows Explorer
 windows explorer is a file manager and the most used windows application. how can you access your files without windows explorer?
windows explorer is a file manager and the most used windows application. how can you access your files without windows explorer? - This application can replace File Explorer on your Windows 11
 if you're still frustrated with file explorer's inconsistency, there's a free, open-source, community-supported, and much more customizable alternative.
if you're still frustrated with file explorer's inconsistency, there's a free, open-source, community-supported, and much more customizable alternative. - It is possible to experience tabbed browsing with Explorer file on Windows 10
 microsoft has allowed users to experience tab features on build 17618 of windows 10. and to satisfy users, microsoft even adds features to the file explorer application.
microsoft has allowed users to experience tab features on build 17618 of windows 10. and to satisfy users, microsoft even adds features to the file explorer application. - 9 ways to enable File Explorer in Windows 10
 file explorer is a data management tool integrated in windows 10 with many improvements compared to previous windows versions. but few know about nine ways to enable file explorer in windows 10 and here's how.
file explorer is a data management tool integrated in windows 10 with many improvements compared to previous windows versions. but few know about nine ways to enable file explorer in windows 10 and here's how. - The computer lost the Explorer exe file and the solution is simple
 your computer lost the explorer exe file, causing you to experience many inconveniences during use? tipsmake will help you handle this situation quickly.
your computer lost the explorer exe file, causing you to experience many inconveniences during use? tipsmake will help you handle this situation quickly. - How to fix Working On It on File Explorer Windows 10
 the quick access area is always opened first on file explorer. however, if quick access is slow, it will cause file explorer to crash.
the quick access area is always opened first on file explorer. however, if quick access is slow, it will cause file explorer to crash. - Microsoft introduces a new photo library interface in File Explorer Windows 11
 file explorer is one of the most frequently user-interactive areas on windows in general, so any changes in this area will have a big impact on the operating system's experience.
file explorer is one of the most frequently user-interactive areas on windows in general, so any changes in this area will have a big impact on the operating system's experience. - Top 5 file management software best replace File Explorer on Windows
 the vast majority of windows users use the existing file explorer to manage or move files. this file manager is good enough, and the default is available in windows, but not the best. if you have higher requirements for managing the file system on your computer, then it's time to find a new solution.
the vast majority of windows users use the existing file explorer to manage or move files. this file manager is good enough, and the default is available in windows, but not the best. if you have higher requirements for managing the file system on your computer, then it's time to find a new solution. - Steps to fix slow Windows File Explorer
 if you have to manage and work with files on a daily basis, file explorer performance issues can significantly hinder your productivity. fortunately, there are different ways to fix slow or unresponsive file explorer.
if you have to manage and work with files on a daily basis, file explorer performance issues can significantly hinder your productivity. fortunately, there are different ways to fix slow or unresponsive file explorer.










 How to change user accounts in Ubuntu Bash Shell Windows 10
How to change user accounts in Ubuntu Bash Shell Windows 10 9 free interface packages from Microsoft, please download
9 free interface packages from Microsoft, please download How to set up features Multilingual Text Prediction in Windows 10
How to set up features Multilingual Text Prediction in Windows 10 How to install the remote Microsoft Store application on a Windows 10 computer
How to install the remote Microsoft Store application on a Windows 10 computer How to fix Blue Machine Check Exception screen error on Windows 10
How to fix Blue Machine Check Exception screen error on Windows 10 How to backup and restore Windows 10 applications without software
How to backup and restore Windows 10 applications without software