Instructions for customizing YouTube video subtitles on Android phones, iPhone / iPad
Do not listen to understand the content of the video? Make the most of the built-in subtitles in the videos. See the following guide to customize YouTube video subtitle settings on your iPhone, iPad, and Android.
Subtitles in YouTube videos make it easier to understand video content. In addition, you can customize the settings for these subtitles. You can adjust the size and font style for subtitles.
Note: Not all YouTube videos are supported by captions. You can only turn on subtitles with videos with subtitles or create subtitles automatically by YouTube.
Turn on / off YouTube video subtitles on iPhone, iPad and Android
Step 1 . Open the YouTube application on your iOS device and open the video you want to watch.
Step 2 . Now, click on menu button ⋮ .
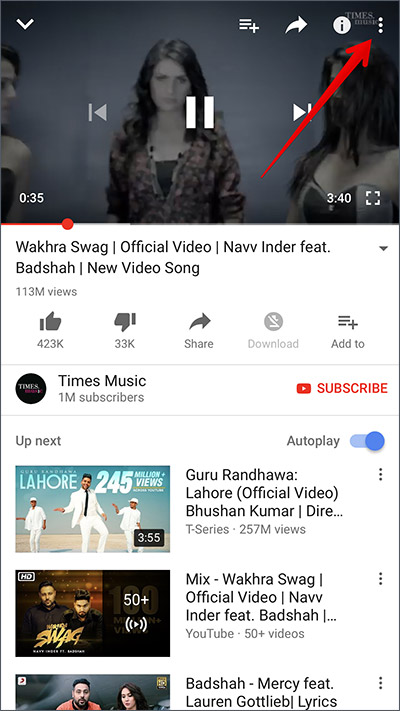 Instructions for customizing YouTube video subtitles on Android phones, iPhone / iPad Picture 1
Instructions for customizing YouTube video subtitles on Android phones, iPhone / iPad Picture 1
Step 3 . Click the Captions / Subtitles button.
 Instructions for customizing YouTube video subtitles on Android phones, iPhone / iPad Picture 2
Instructions for customizing YouTube video subtitles on Android phones, iPhone / iPad Picture 2
Step 4 . Next, you need to choose Vietnamese or subtitle language to see.
Now, the subtitle for the video will appear. If you want to turn off subtitles, follow the same steps and then click No captions (on iOS) or Turn off captions (on Android.)
 Instructions for customizing YouTube video subtitles on Android phones, iPhone / iPad Picture 3
Instructions for customizing YouTube video subtitles on Android phones, iPhone / iPad Picture 3
Change the size and font style for subtitles on iPhone and iPad
Step 1 . Open Settings .
Step 2 . Now, click on General → Accessibility.
 Instructions for customizing YouTube video subtitles on Android phones, iPhone / iPad Picture 4
Instructions for customizing YouTube video subtitles on Android phones, iPhone / iPad Picture 4
Step 3. Next, in the Media section, click on Subtitles & Captioning → Next, click Style to adjust the size and font style for the subtitles.
 Instructions for customizing YouTube video subtitles on Android phones, iPhone / iPad Picture 5
Instructions for customizing YouTube video subtitles on Android phones, iPhone / iPad Picture 5
Step 4 . Now, click Create New Style to select different font styles, sizes and colors.
 Instructions for customizing YouTube video subtitles on Android phones, iPhone / iPad Picture 6
Instructions for customizing YouTube video subtitles on Android phones, iPhone / iPad Picture 6
Change the size and font style for subtitles on Android
Step 1 . Open the YouTube application.
Step 2. Now, click on your profile.
Step 3 . Next, select Settings .
 Instructions for customizing YouTube video subtitles on Android phones, iPhone / iPad Picture 7
Instructions for customizing YouTube video subtitles on Android phones, iPhone / iPad Picture 7
Step 4 . Next, turn on Captions and change the size and style of the subtitles.
 Instructions for customizing YouTube video subtitles on Android phones, iPhone / iPad Picture 8
Instructions for customizing YouTube video subtitles on Android phones, iPhone / iPad Picture 8
Hopefully with the way to enable and customize YouTube video subtitles on this phone you will have more comfortable watching videos on your "mobile phone".
See more:
- How to download YouTube videos to Android phones
- How to get YouTube video links on phones and computers
- How to download YouTube video subtitles fast and simple?
- Instructions to customize video subtitles on Facebook
- Instructions to merge subtitles into videos with Format Factory
You should read it
- 2 steps to help users view subtitles on YouTube
- How to browse YouTube video subtitles quickly
- How to Add Subtitles to YouTube Videos
- How to Turn on Subtitles on YouTube
- How to create subtitles for YouTube videos quickly and simply
- How to turn on 2 languages subtitles on YouTube - Turn on 2 subtitles at the same time
- How to change the YouTube subtitle font color
- How to display lyrics automatically on YouTube?
- Youtube is now able to display subtitles of sound effects
- How to show 2 subtitles in parallel on YouTube videos
- How to translate YouTube video subtitles on Microsoft Edge
- How to download YouTube subtitles, download sub on YouTube fast, most standard
May be interested

Televzr app downloads and syncs Youtube videos from your computer via phone easily

Listen to music on YouTube? You should not ignore these 5 websites and extensions

How to get MP3 links from Youtube

How to turn on the feature that prompts you to watch videos too long on Youtube

How does Cloud Hosting work?

How to create a private cloud using Nextcloud






 How to browse YouTube video subtitles quickly
How to browse YouTube video subtitles quickly 2 steps to help users view subtitles on YouTube
2 steps to help users view subtitles on YouTube How to Add Subtitles to YouTube Videos
How to Add Subtitles to YouTube Videos How to create subtitles for YouTube videos quickly and simply
How to create subtitles for YouTube videos quickly and simply How to change the YouTube subtitle font color
How to change the YouTube subtitle font color How to turn off automatic subtitles in X videos
How to turn off automatic subtitles in X videos