How to translate YouTube video subtitles on Microsoft Edge
If the YouTube video you are watching does not have Vietnamese subtitles, you can use the website translation feature on Microsoft Edge available. The user can then briefly understand the content of the YouTube video in Vietnamese through the translation feature. So we do not need to install additional translation utilities on the browser to use. The following article will guide you to translate YouTube video subtitles with Microsoft Edge.
Instructions to translate YouTube video subtitles on Edge
Step 1:
In the Microsoft Edge browser, users access YouTube and then navigate to the video you want to see translated content. Next at the interface in the video, click on the settings icon and then select Subtitles .
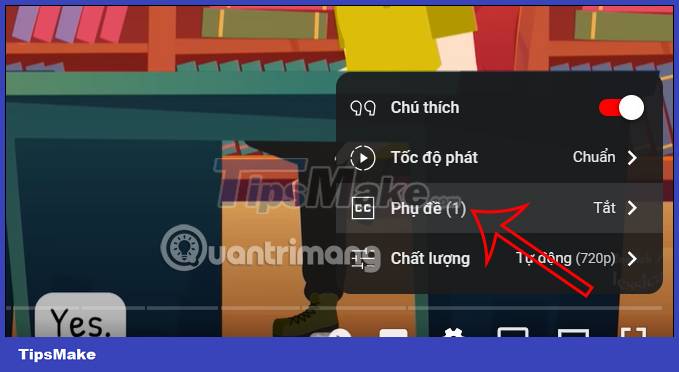 How to translate YouTube video subtitles on Microsoft Edge Picture 1
How to translate YouTube video subtitles on Microsoft Edge Picture 1
Step 2:
Display the interface for you to choose the subtitle language for the video , we click on the language you want to use for the video included in the list of supported subtitles on YouTube.
 How to translate YouTube video subtitles on Microsoft Edge Picture 2
How to translate YouTube video subtitles on Microsoft Edge Picture 2
Step 3:
Next, click on the website and then right-click and select Translate to Vietnamese to translate the language in the video into Vietnamese.
 How to translate YouTube video subtitles on Microsoft Edge Picture 3
How to translate YouTube video subtitles on Microsoft Edge Picture 3
Soon you will see the video subtitles converted to Vietnamese as shown below.
 How to translate YouTube video subtitles on Microsoft Edge Picture 4
How to translate YouTube video subtitles on Microsoft Edge Picture 4
Step 4:
If you want to change the translation language for YouTube video subtitles, click the Translated page icon at the top of the address bar on the browser to select. Next we will see different languages for the website for you to choose to translate into.
 How to translate YouTube video subtitles on Microsoft Edge Picture 5
How to translate YouTube video subtitles on Microsoft Edge Picture 5
After selecting another language, click the Translate button and you will see the video converted to the subtitle you selected.
 How to translate YouTube video subtitles on Microsoft Edge Picture 6
How to translate YouTube video subtitles on Microsoft Edge Picture 6
You should read it
- 2 steps to help users view subtitles on YouTube
- How to change the YouTube subtitle font color
- How to browse YouTube video subtitles quickly
- Instructions for customizing YouTube video subtitles on Android phones, iPhone / iPad
- How to translate YouTube videos on Chrome using Wisesub
- How to Add Subtitles to YouTube Videos
- Microsoft Edge is about to integrate YouTube with the Discover feature, promising many interesting experiences
- How to translate English Vietnamese on Microsoft Edge Chromium
- How to watch YouTube videos in floating window on Edge Chromium
- How to create subtitles for YouTube videos quickly and simply
- How to Insert Subtitles into Video
- How to speed up YouTube on Microsoft Edge Windows 10
May be interested

Instructions to install Bing Chat on the side on Chrome

How to use the Color Picker tool in Firefox

How to use Music Search to find song titles on Microsoft Edge

How to create permanent tab groups in Google Chrome

10 Chrome address bar icons you need to know

You can now change the look and feel of Google Chrome with just one click




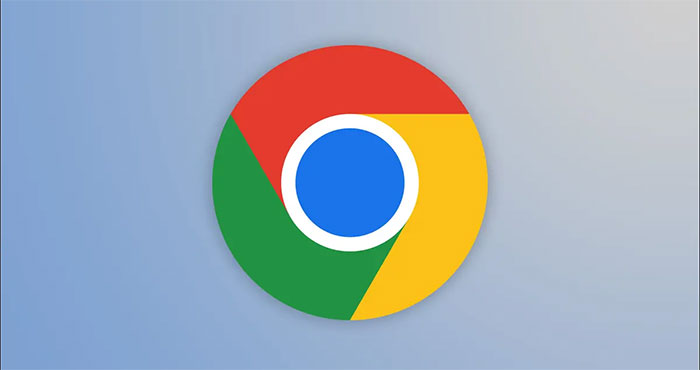
 How to browse YouTube video subtitles quickly
How to browse YouTube video subtitles quickly 2 steps to help users view subtitles on YouTube
2 steps to help users view subtitles on YouTube How to Add Subtitles to YouTube Videos
How to Add Subtitles to YouTube Videos How to translate YouTube videos on Chrome using Wisesub
How to translate YouTube videos on Chrome using Wisesub Instructions for customizing YouTube video subtitles on Android phones, iPhone / iPad
Instructions for customizing YouTube video subtitles on Android phones, iPhone / iPad How to create subtitles for YouTube videos quickly and simply
How to create subtitles for YouTube videos quickly and simply