Instructions for creating strikethrough text in Word for beginners
With instructions on how to create strikethrough text in Word 2016 and formatting tips, this article is the optimal document solution for you.
How to create strikethrough text
Step 1: Select (highlight) the text or paragraph that needs to be crossed out:
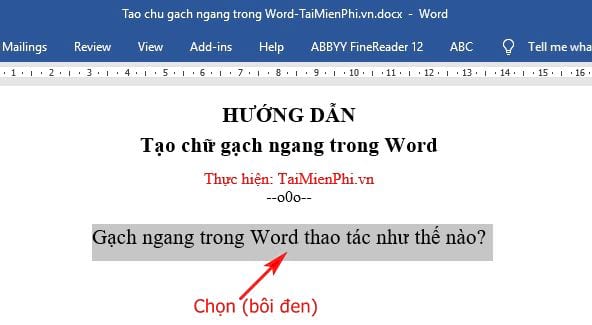
Step 2: Then, go to the Home tab and click on the Strikethrough icon :
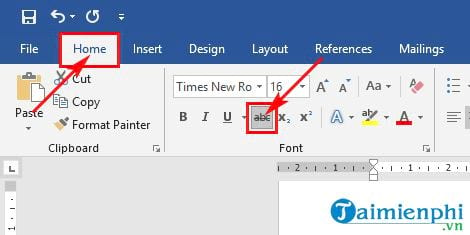
And the result you will see the selected text has been crossed out;
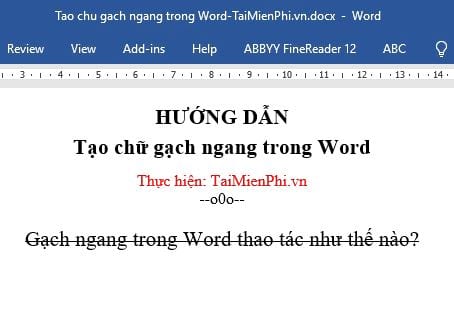
Alternatively, you can do it another way: Go to the Home tab -> click the arrow in Font

The Font dialog box appears, you will see 2 options for strikethrough text:
+ Strikethrough: Create a strikethrough.
+ Double Strikethrough: Create 2 horizontal lines.
Suppose you want to select 2 horizontal lines, you do as shown below and can preview in Preview . Finally, you click OK :

Result when you select Double Strikethrough:

Remove strikethrough in Word
- If you create a strikethrough by highlighting it and then going to the Home tab and clicking the Strikethrough icon , you can repeat the operation one more time to remove the strikethrough.
- If you go to the Home tab -> click the arrow in Font , to remove the dash, you just need to uncheck the Strickethrough or Double Strickethrough box and it will be successful.
As you can see, the operation of creating strikethrough text in Word is very simple and almost anyone can do it. For those of you who are new to Word, this guide will be very useful and necessary for you to better understand this feature.
You should read it
- How to create text inverted, reverse the word in Word
- Basic tasks in Word 2013
- Fix word sticking errors in Word 2007
- Create a quick dot (……………) line in Microsoft Word
- Create a new Word file, open the file in Word 2013
- 9 best alternatives to Microsoft Word
- MS Word - Lesson 3: Customize the Word environment
- How to show the alignment frame in Word
May be interested
- Instructions for creating Gradient effects in Word
 gradient effects are used a lot in design, such as using the gradient effect in photoshop to adjust the color of an image, or using text effects in word to create beautiful effects for documents.
gradient effects are used a lot in design, such as using the gradient effect in photoshop to adjust the color of an image, or using text effects in word to create beautiful effects for documents. - Create automatic table of contents in Word for Word 2007, Word 2010 to Word 2019
 create automatic table of contents in word to save time and increase convenience when working on this text editor. below is a guide to creating a detailed automatic word index, please follow.
create automatic table of contents in word to save time and increase convenience when working on this text editor. below is a guide to creating a detailed automatic word index, please follow. - Highlight copyright by creating Watermark in Word
 introduce how to mark copyright by creating watermark in word. to create borders for a text page in word 2013 there are 3 basic ways as follows: 1. highlight copyright using text. step 1: go to design - watermark tab - choose the type of copyright mark
introduce how to mark copyright by creating watermark in word. to create borders for a text page in word 2013 there are 3 basic ways as follows: 1. highlight copyright using text. step 1: go to design - watermark tab - choose the type of copyright mark - Control formatting when pasting text in Word
 in word, you can select one of these options every time you paste text. if you often use one of the options, you can set it as the default option for pasted text.
in word, you can select one of these options every time you paste text. if you often use one of the options, you can set it as the default option for pasted text. - Align text, adjust font in Word 2013
 text format aims to attract the reader's attention to specific parts of the document and emphasize important information in it. in word 2013 , you have many options for editing text, including fonts, font colors, and inserting special symbols.
text format aims to attract the reader's attention to specific parts of the document and emphasize important information in it. in word 2013 , you have many options for editing text, including fonts, font colors, and inserting special symbols. - Full Word tutorial 2016 (Part 4): Formatting text
 text format aims to attract the reader's attention to a specific part of the document and emphasize the important information in it.
text format aims to attract the reader's attention to a specific part of the document and emphasize the important information in it. - How to use Hidden Text in a Word document
 word allows you to hide paragraphs of text, so you can read or print your documents as if the text is not there. that's because hidden text has some interesting uses.
word allows you to hide paragraphs of text, so you can read or print your documents as if the text is not there. that's because hidden text has some interesting uses. - Guide to Word Word 2016 (Part 19): Inserting Text Box
 the text box text box in microsoft word is a feature that makes it easier for users to present text. besides, in word 2016, microsoft has added many new effects to help users use text box more flexibly. let us find out about the text box options in this article!
the text box text box in microsoft word is a feature that makes it easier for users to present text. besides, in word 2016, microsoft has added many new effects to help users use text box more flexibly. let us find out about the text box options in this article! - Word 2016 Complete Guide (Part 3): Get familiar with basic text manipulation
 if you are new to microsoft word, you will need to learn more about the basics of how to enter, edit and organize text. basic operations include adding, deleting and moving text on your documents, and how to cut, copy and paste text.
if you are new to microsoft word, you will need to learn more about the basics of how to enter, edit and organize text. basic operations include adding, deleting and moving text on your documents, and how to cut, copy and paste text. - Instructions to put Tab in Word
 in word, there are many tabs that can help you a lot in the process of drafting different types of documents, helping you to write text and write text at any position but still in line and still aligned.
in word, there are many tabs that can help you a lot in the process of drafting different types of documents, helping you to write text and write text at any position but still in line and still aligned.










 How to insert Textbox in Excel without disturbing data
How to insert Textbox in Excel without disturbing data How to insert current time into Google Sheets
How to insert current time into Google Sheets Instructions for inserting checkboxes on Google Sheets, Google Spreadsheets
Instructions for inserting checkboxes on Google Sheets, Google Spreadsheets How to fix font errors in Word quickly and effectively
How to fix font errors in Word quickly and effectively HLOOKUP function in Excel, syntax and detailed usage
HLOOKUP function in Excel, syntax and detailed usage Instructions for coloring alternating rows and columns in Excel
Instructions for coloring alternating rows and columns in Excel