Instructions for connecting from iPhone to Exchange account
If you are working in a company, an organization that uses Microsoft Exchange will need to connect and check your email . In the following article, we will guide some basic steps to connect mobile devices (iPad, iPhone .) to Exchange account through the Configuration Profile function.
One of the easiest ways to set up Exchange ActiveSync on an iPad or iPhone is to create a payload in the custom section to download the necessary information to the phone. First, connect the device to a computer via a USB cable, open the iPhone Configuration Utility from Mac or Windows. Then click Configuration Profiles in the Source section to display all configuration parameters, select a certain component and add the payload of Exchange ActiveSync . In this Payloads list, click Exchange ActiveSync to open the Configure Exchange ActiveSync customization window :
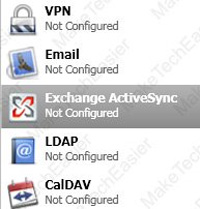 Instructions for connecting from iPhone to Exchange account Picture 1
Instructions for connecting from iPhone to Exchange account Picture 1
Click Configure to display the Exchange ActiveSync control panel:
 Instructions for connecting from iPhone to Exchange account Picture 2
Instructions for connecting from iPhone to Exchange account Picture 2
Here, you should pay close attention to the information of each component, through which we will easily configure and use more:
 Instructions for connecting from iPhone to Exchange account Picture 3
Instructions for connecting from iPhone to Exchange account Picture 3
- Account Name : enter account name
- Exchange ActiveSync Host : Normally people will enter the hostname, but you can use the IP address layer of the Exchange server
- Use SSL: check this box if you want more secure connections to Secure Sockets Layer, this feature is recommended by many services but not required.
- Domain & User : when leaving these checkboxes blank, the iPhone or iPad will prompt the user to enter information during the setup or installation process on the device.
- Email Address & Password : email address and password corresponding to the accounts
To add security during the confirmation of the user account, click the [+] button under the Authentication Credential field, the next Windows Security window will display, select the appropriate confirmation method and click OK:
 Instructions for connecting from iPhone to Exchange account Picture 4
Instructions for connecting from iPhone to Exchange account Picture 4
After creating this Exchange ActiveSync parameter, users can apply and deploy on mobile devices, here is the iPad or iPhone. Next, select the device you want to apply in the left window with the parameter attached, click Install . The system will display a prompt about this installation process:
 Instructions for connecting from iPhone to Exchange account Picture 5
Instructions for connecting from iPhone to Exchange account Picture 5
Select Install and OK when finished
Establish a connection to Exchange Server:
After completing the above installation step, we will continue with configuring the connection protocol. Start the Settings feature from Springboard and select Mail, Contacts, Calendars> Add Account> Microsoft Exchange:
 Instructions for connecting from iPhone to Exchange account Picture 6
Instructions for connecting from iPhone to Exchange account Picture 6
On the next screen, you need to declare the parameters of Email, Domain, Username, Password, and Description, if you do not know this information, contact the Exchange Server administration department of the company or business. where you work:
 Instructions for connecting from iPhone to Exchange account Picture 7
Instructions for connecting from iPhone to Exchange account Picture 7
The iPhone will automatically confirm this information with Exchange if you accurately declare it through Microsoft 's Autodiscovery service. When completed, the system will ask users to change the device's Passcode to match the declared settings. Good luck!
Some sample videos reference:
You should read it
- Instructions for setting up an email account on iPhone (SMTP / IMAP / POP3)
- How to set up Exchange Email, calendar and contacts on iPhone and iPad
- Instructions for setting up an Exchange account on Android phones
- Connect your iPhone or iPod phone to Windows 7 via Bluetooth
- Limit Spam with the Sender Reputation in Exchange 2007
- Instructions for using email manager Nylas N1
- Instructions for upgrading Windows Phone 7 operating system
- Import PST file into Exchange 2010
- How to add and delete Email accounts on Mac, iPhone and iPad
- How to change the primary email address for a Microsoft account
- Email: Differences between POP3, IMAP and Exchange
- Delete the old SMTP domain from the Exchange 2007 mailbox



 How to set up Exchange Email, calendar and contacts on iPhone and iPad
How to set up Exchange Email, calendar and contacts on iPhone and iPad Fix iPhone error not connecting to computer
Fix iPhone error not connecting to computer What is special about connecting Windows 10 with Microsoft's iPhone?
What is special about connecting Windows 10 with Microsoft's iPhone? Instructions for setting up an email account on iPhone (SMTP / IMAP / POP3)
Instructions for setting up an email account on iPhone (SMTP / IMAP / POP3) Instructions to fix the error of not connecting to wifi on iPhone
Instructions to fix the error of not connecting to wifi on iPhone How to automatically play music when connecting AirPods on iPhone
How to automatically play music when connecting AirPods on iPhone