Instructions to configure Yahoo mail on Outlook
No need to configure settings on Yahoo Mail, all you need to do is configure Microsoft Outlook to use Outlook to send and receive Yahoo emails.
 Instructions to configure Yahoo mail on Outlook Picture 1
Instructions to configure Yahoo mail on Outlook Picture 1
With these simple steps:
Step 1: Open Microsoft Outlook.
You open Microsoft Outlook by: selecting Start -> All programs -> Microsoft Office -> Microsoft Outlook .
Microsoft Outlook appears:
 Instructions to configure Yahoo mail on Outlook Picture 2
Instructions to configure Yahoo mail on Outlook Picture 2
Step 2: Add a Yahoo Mail account and configure for Yahoo Mail.
- Choose File -> Info -> Add Account .
 Instructions to configure Yahoo mail on Outlook Picture 3
Instructions to configure Yahoo mail on Outlook Picture 3
The Add New Account dialog box appears .
You choose Manually configure server settings or additional sever types to install the configuration manually. Then select Next to continue the installation.
 Instructions to configure Yahoo mail on Outlook Picture 4
Instructions to configure Yahoo mail on Outlook Picture 4
Next, select Internet E-mail and select Next .
 Instructions to configure Yahoo mail on Outlook Picture 5
Instructions to configure Yahoo mail on Outlook Picture 5
The next step, you need to fill out some information about your Yahoo Mail account.
Your Name: Your name.
E-mail Address: Yahoo Mail Address (@ yahoo.com.vn).
Account Type: POP3.
Incoming mail server: pop.mail.yahoo.com.vn.
Outgoing mail server (SMTP): smtp.mail.yahoo.com.vn.
Password: Yahoo mail password.
After completing the information you select More settings.
 Instructions to configure Yahoo mail on Outlook Picture 6
Instructions to configure Yahoo mail on Outlook Picture 6
At the tab Outgoing Server you tick the My outgoing server (SMTP) requires authentication :
 Instructions to configure Yahoo mail on Outlook Picture 7
Instructions to configure Yahoo mail on Outlook Picture 7
On the Advanced tab , check This server requires an encryted connection .
Outgoing server (SMTP) : 465 .
Use the following type of encryted connection: SSL .
Then click OK .
 Instructions to configure Yahoo mail on Outlook Picture 8
Instructions to configure Yahoo mail on Outlook Picture 8
Then you select Next , wait for the system to check the login information and send a test email. Choose Close :
 Instructions to configure Yahoo mail on Outlook Picture 9
Instructions to configure Yahoo mail on Outlook Picture 9
Then select Finish .
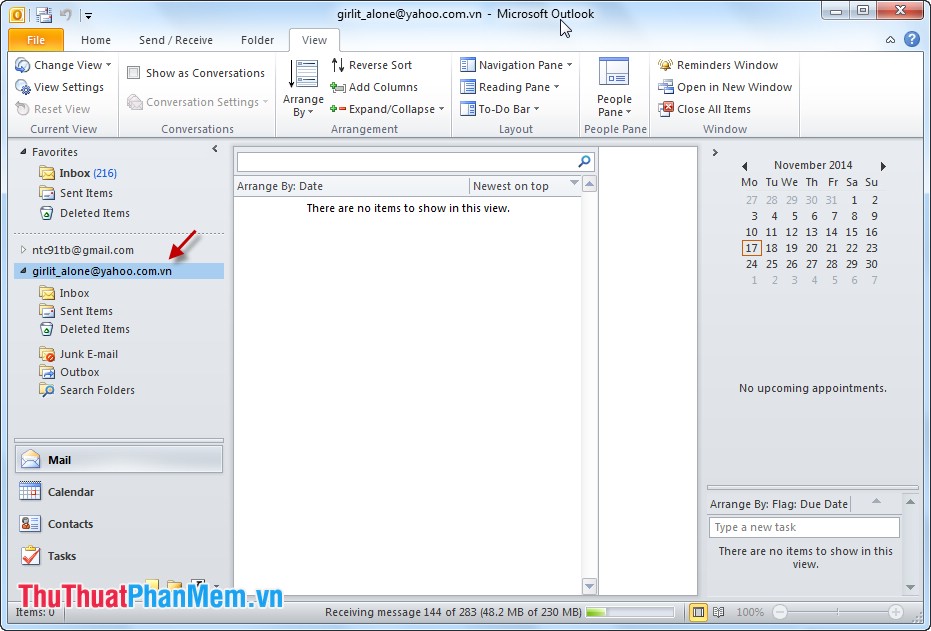 Instructions to configure Yahoo mail on Outlook Picture 10
Instructions to configure Yahoo mail on Outlook Picture 10
So you've configured Yahoo Mail on Outlook.
You should read it
- Yahoo's new mail looks better than you think
- Use Outlook Express to send / receive Yahoo mail
- Most Yahoo employees 'turn away' from Yahoo Mail
- Configure POP3 Gmail on Outlook, Windows Mail, Thunderbird
- Instructions for using Gmail shortcuts in Outlook web apps
- Instructions for using basic email: Outlook Express, Yahoo Mail, Hotmail, ...
- Email with Yahoo! Mail
- What is Outlook Mail? How to register and use Outlook mail for beginners
- The Yahoo Mail application for Windows 8 has the first update
- Protect Yahoo! Your mail with two-step authentication
- Discover 6 features of Outlook mail
- Yahoo added a feature to send mail with many beautiful decorations






 Yahoo's new mail looks better than you think
Yahoo's new mail looks better than you think Use Outlook Express to send / receive Yahoo mail
Use Outlook Express to send / receive Yahoo mail Most Yahoo employees 'turn away' from Yahoo Mail
Most Yahoo employees 'turn away' from Yahoo Mail Instructions for using basic email: Outlook Express, Yahoo Mail, Hotmail, ...
Instructions for using basic email: Outlook Express, Yahoo Mail, Hotmail, ... Instructions for using Gmail shortcuts in Outlook web apps
Instructions for using Gmail shortcuts in Outlook web apps Configure POP3 Gmail on Outlook, Windows Mail, Thunderbird
Configure POP3 Gmail on Outlook, Windows Mail, Thunderbird