How to use AirPlay on Windows
Here's how to use AirPlay on Windows.
How to project screen using AirPlay on Windows
Screen projection using AirPlay on Windows allows you to display your iOS device screen on your PC screen. This is especially useful for presentations, demos, or simply enjoying content on a larger screen.
First, download and install X-Mirage on Windows. X-Mirage offers a 7-day trial with access to all features. Although it is possible to bypass the time limit, it will cost $20. If you plan to use AirPlay on Windows regularly, this is definitely a worthwhile investment.
After installation, the X-Mirage icon will appear in the system tray. Next, make sure both your iOS device and Windows PC are connected to the same Wi-Fi network. This is important for AirPlay to work properly.
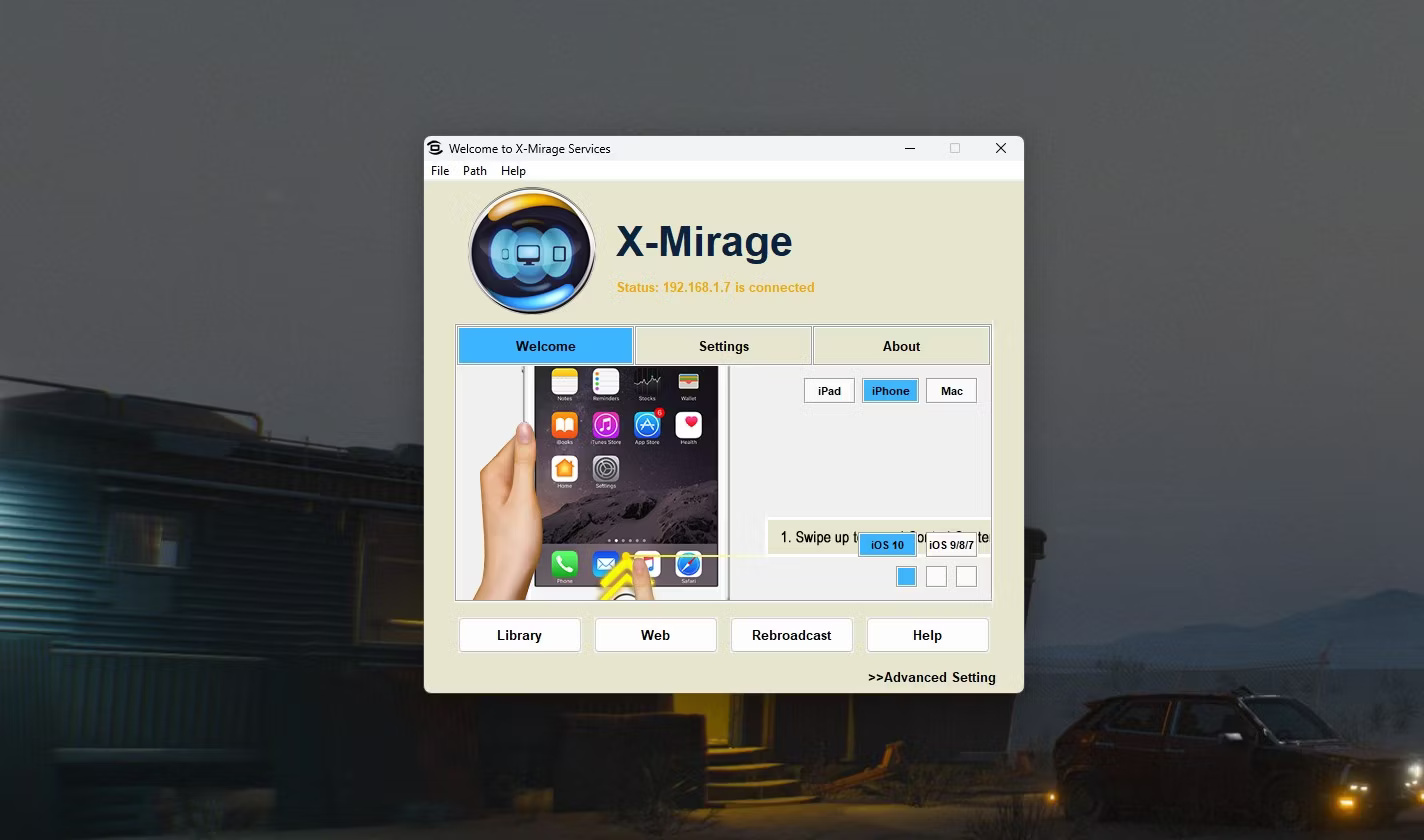
On an iOS device, swipe down from the top right corner to open Control Center and tap the Screen Mirroring button . A list of available AirPlay devices appears. Select X-Mirage [your PC name] from the list. It is also possible to customize the AirPlay name from X-Mirage.


The iOS device screen will now be mirrored on the PC screen. Once connected, you can interact with your iPhone or iPad as usual, and all actions will be reflected on your PC screen. The X-Mirage app allows adjustment of reflection quality and other settings.

How to stream music and movies using AirPlay on Windows
Streaming music and movies using AirPlay via X-Mirage is seamless. It allows you to take advantage of your PC's superior audio capabilities or enjoy content on a larger screen while maintaining control over playback.
Note : iTunes used to be the easiest way to transfer music from iOS devices to Windows, but this app is no longer available and no longer supports AirPlay.
As before, make sure X-Mirage is running on a Windows PC and that both devices are on the same Wi-Fi network. Open your favorite music or video app on your iOS device and start playing the content you want to stream. Tap the AirPlay icon (a triangle with concentric circles) in the media app. If you're watching something in your library, the AirPlay option is in the Share menu.


After tapping AirPlay, a list of available AirPlay devices will appear. Select X-Mirage [your PC name] . The audio or video will now be streamed to the PC.

X-Mirage works like an AirPlay receiver, capturing stream media from iOS devices and playing it on PC. You can control playback (play, pause, and skip) from your iOS device or the X-Mirage interface on your PC. To stop streaming, simply select your iOS device as the audio output from the AirPlay menu.
Other ways to use AirPlay on Windows
Although X-Mirage is a powerful AirPlay receiver for Windows, several alternatives offer similar or even additional features.
LonelyScreen
LonelyScreen is a simple AirPlay receiver for Windows. It allows iOS device screen projection and audio/video content streaming to PC. Although it lacks some of the advanced features found in the X-Mirage, it's a good choice for basic AirPlay functionality.
5KPlayer
5KPlayer is a versatile media player that functions as an AirPlay receiver. It supports many different video formats and allows you to project your iOS device screen, stream media, and even download videos online. 5KPlayer's comprehensive feature set makes it an attractive alternative to X-Mirage.
Reflector 4
Reflector 4 is another premium AirPlay receiver known for its beautiful interface and powerful features. It allows projecting to multiple devices at the same time, recording the projected screen and streaming to various platforms such as Youtube and Twitch. Reflector 4's content creation and sharing focus makes it a popular choice among educators and streamers.
Kodi
Kodi is a free and open source media center software that can be extended with add-ons to support AirPlay. With the right configuration, Kodi can act as an AirPlay receiver, allowing media streaming from iOS devices to PC. It's a good choice for users who already use Kodi to manage media content. Additionally, Kodi is available on Android TV and you can use it to turn your TV into an AirPlay receiver.
AirDroid
AirDroid is primarily a file transfer and screen projection tool for Android devices. However, with the AirDroid Cast feature, you can also project your iOS device's screen to a local website and access it from any device, like a Windows computer.
Using AirPlay on Windows can greatly improve your media experience and provide more flexibility in how you interact with your iOS device, no matter which app you choose.
You should read it
- How to use Airplay (screen projection) on a Mac
- How to Turn On AirPlay
- How to play music from iPhone / iPad to many speakers using Airplay 2
- What is Apple AirPlay?
- How to hide the AirPlay media playback control key cluster on the iPhone's lock screen
- How to Mirror your Mac Screen to Apple TV
- Apple brings iTunes and AirPlay 2 to Samsung smart TV models
- Instructions for using AirPlay Mirroring in Mountain Lion
May be interested
- Apple brings iTunes and AirPlay 2 to Samsung smart TV models
 while the technology world is low, standing still with ces 2019, samsung and apple suddenly shook hands in an ambitious deal.
while the technology world is low, standing still with ces 2019, samsung and apple suddenly shook hands in an ambitious deal. - Instructions for using AirPlay Mirroring in Mountain Lion
 want to watch flash movies, slide shows or direct meetings on a big screen tv? so find out how to use airplay mirroring in mountain lion with some solutions for common mistakes.
want to watch flash movies, slide shows or direct meetings on a big screen tv? so find out how to use airplay mirroring in mountain lion with some solutions for common mistakes. - Wirelessly stream Mac to TV
 the most popular and best option for wireless streaming from a mac computer to a tv is, without a doubt, airplay.
the most popular and best option for wireless streaming from a mac computer to a tv is, without a doubt, airplay. - How to Connect iPhone to TV Wirelessly
 to connect your iphone to tv wirelessly you must rely on the airplay technology and apple tv unit. follow the steps below to wirelessly connect almost all iphones (ios 6, 7, 8, 9) ) to a tv to play audios, videos, photos, games, and device...
to connect your iphone to tv wirelessly you must rely on the airplay technology and apple tv unit. follow the steps below to wirelessly connect almost all iphones (ios 6, 7, 8, 9) ) to a tv to play audios, videos, photos, games, and device... - Samsung launched the new 2019 QLED TV series with super large screen and AirPlay 2
 rounding out a month after introducing the demo version of the tv series in its year at ces recently, samsung has officially revealed all information about its 2019 qled tvs.
rounding out a month after introducing the demo version of the tv series in its year at ces recently, samsung has officially revealed all information about its 2019 qled tvs. - 5 little-known features on OS X Mountain Lion
 apple has incorporated more than 200 new features into os x mountain lion. users are probably familiar with features like imessage, dictation and airplay mirroring, but don't pay attention to some other features.
apple has incorporated more than 200 new features into os x mountain lion. users are probably familiar with features like imessage, dictation and airplay mirroring, but don't pay attention to some other features. - Use WiFi Upload feature to share videos on iOS
 vlc entertainment application has recently released a new version 2.0 for ios operating system with many new and unique features including: support reading mkv and avi files, support airplay technology, dropbox integration and wifi upload.
vlc entertainment application has recently released a new version 2.0 for ios operating system with many new and unique features including: support reading mkv and avi files, support airplay technology, dropbox integration and wifi upload. - Connect iPhone to TV
 in addition to choosing compatible cables, you can also connect the 'apple' mobile device to the tv by purchasing an additional set-top-box box apple tv connected via airplay wireless communication standard.
in addition to choosing compatible cables, you can also connect the 'apple' mobile device to the tv by purchasing an additional set-top-box box apple tv connected via airplay wireless communication standard. - Instructions for projecting the iPhone screen on the computer
 airplay feature helps users to project iphone screen to mac or apple tv computer. so how to show or project an iphone screen on a windows computer or laptop?
airplay feature helps users to project iphone screen to mac or apple tv computer. so how to show or project an iphone screen on a windows computer or laptop? - How to Connect a Mac to a TV
 this article will show you how to connect a laptop (laptop) or mac desktop computer to a tv (tv). this allows you to view the contents of your mac screen on your tv. you can use a variety of hdmi cables to plug your mac into your tv, or you can use airplay to display your mac's screen on your apple tv.
this article will show you how to connect a laptop (laptop) or mac desktop computer to a tv (tv). this allows you to view the contents of your mac screen on your tv. you can use a variety of hdmi cables to plug your mac into your tv, or you can use airplay to display your mac's screen on your apple tv.










 What to do when your computer doesn't have Graphics Properties?
What to do when your computer doesn't have Graphics Properties? Recording the computer screen with sound is simple
Recording the computer screen with sound is simple This application can replace File Explorer on your Windows 11
This application can replace File Explorer on your Windows 11 7 advanced Windows protection strategies
7 advanced Windows protection strategies Ways to view laptop configuration, view computer configuration
Ways to view laptop configuration, view computer configuration Instructions for using loops in ScratchJR
Instructions for using loops in ScratchJR