How to Say 'Hello' to a Custom Name in a Console Application in VB.Net
Method 1 of 2:
Downloading and Installing
-
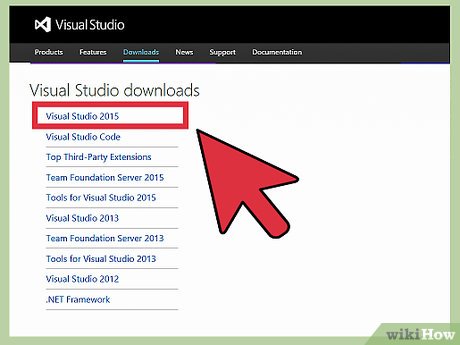 Navigate to the Visual Express 2010 Download Page and select the Visual Basic section. Make sure that you are NOT on any other sections as this renders this tutorial useless
Navigate to the Visual Express 2010 Download Page and select the Visual Basic section. Make sure that you are NOT on any other sections as this renders this tutorial useless -
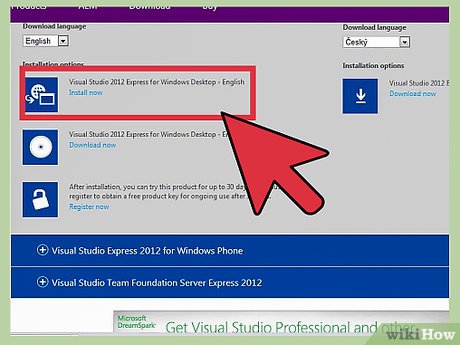 Download the file and complete the installation process. If there are any hiccups (which are very rare) you should be displayed with an error message explaining what you should do.
Download the file and complete the installation process. If there are any hiccups (which are very rare) you should be displayed with an error message explaining what you should do. -
 Once the installation is complete, run the program. You should be given a pop-up message requiring a product code. Click the Obtain a registration key online button and then fill out the product code form.
Once the installation is complete, run the program. You should be given a pop-up message requiring a product code. Click the Obtain a registration key online button and then fill out the product code form.
Method 2 of 2:
Coding The Application
-
 Open up VB.Net and you should arrive on the home page. Click on "New Project" or if you're homepage is not being displayed for some reason, click on the file tab at the top and then click on New Project.
Open up VB.Net and you should arrive on the home page. Click on "New Project" or if you're homepage is not being displayed for some reason, click on the file tab at the top and then click on New Project. -
 Make sure that Console Application is highlighted and then give a name for your project. The name part is only important in case you want to look for this project again. Then you have something to stand out in the file explorer.
Make sure that Console Application is highlighted and then give a name for your project. The name part is only important in case you want to look for this project again. Then you have something to stand out in the file explorer. -
 Now that you are in the code, select the line just under Sub Main() and write dim' . You are now declaring something and this plays a key role in getting the user's name and using it in a sentence.
Now that you are in the code, select the line just under Sub Main() and write dim' . You are now declaring something and this plays a key role in getting the user's name and using it in a sentence. -
 After the dim write name and As String. The "name" part can be anything you would like but it would just be a bit clearer. However, the "As String" part MUST be there as you need to make sure that the computer reads words, not numbers or other things.
After the dim write name and As String. The "name" part can be anything you would like but it would just be a bit clearer. However, the "As String" part MUST be there as you need to make sure that the computer reads words, not numbers or other things. -
 Now, you are going to write two lines of code. The first one, Console.Writeline("What is your name?") asks for your name. The Console part is telling the computer to do something whilst the Writeline is an extension telling it to write something onto the application. The text inside the speech marks inside the brackets is what's going to appear on the screen.
Now, you are going to write two lines of code. The first one, Console.Writeline("What is your name?") asks for your name. The Console part is telling the computer to do something whilst the Writeline is an extension telling it to write something onto the application. The text inside the speech marks inside the brackets is what's going to appear on the screen. -
 The second line of code will say name = console.readline() . Again, the console part is telling it's for the computer, the readline tells the computer to store the answer from the first line of text into the name that we declared earlier.
The second line of code will say name = console.readline() . Again, the console part is telling it's for the computer, the readline tells the computer to store the answer from the first line of text into the name that we declared earlier. -
 Then you will put another Console.Writeline but this time you will add Console.Writeline("Hi {0}", name). The {0} represents the first variable being used because in this type of situation, you will ALWAYS start with a 0. The ,name part brings out the custom name that is stored out through the {0} part.
Then you will put another Console.Writeline but this time you will add Console.Writeline("Hi {0}", name). The {0} represents the first variable being used because in this type of situation, you will ALWAYS start with a 0. The ,name part brings out the custom name that is stored out through the {0} part. -
 Finally, add a console.readkey under the last line of code you entered because this makes the application available to read without immediately exiting.
Finally, add a console.readkey under the last line of code you entered because this makes the application available to read without immediately exiting. -
 Run the application and then you should be asked for your name and then the application should say hi to you! If that happens then you have coded the application correctly.
Run the application and then you should be asked for your name and then the application should say hi to you! If that happens then you have coded the application correctly.
4 ★ | 1 Vote
You should read it
- 2 simple ways to create a Line account on your phone
- How to log out of Line account on Android?
- Some tricks or LINE users should know
- JavaScript code to generate dynamic line graphs/charts
- Just a Line, Google's app that turns the whole world into an exciting 3D drawing board
- How to add or delete friends on LINE?
- Small lines of code change the world
- What is Microsoft Management Console (MMC)? Steps to use Microsoft Management Console
May be interested
- Are the game consoles infected with viruses?
 modern game consoles have the online services users use. technically, anything online can fall victim to the virus. so is the game console virus infected?
modern game consoles have the online services users use. technically, anything online can fall victim to the virus. so is the game console virus infected? - Valve's Steam Deck handheld game console, $400, can play PC games
 valve has officially launched the steam deck handheld game console with the same design as the nintendo swicth. the device will be shipped to users in december and receive orders from july 16.
valve has officially launched the steam deck handheld game console with the same design as the nintendo swicth. the device will be shipped to users in december and receive orders from july 16. - How to customize the Windows interface using Custom Desktop Kit
 the custom desktop kit application helps you customize the windows interface, change the wallpaper, change the mouse pointer or folder icon with many rich options.
the custom desktop kit application helps you customize the windows interface, change the wallpaper, change the mouse pointer or folder icon with many rich options. - How to build a custom ChatGPT with your own data
 use the openai api and langchain provide chatgpt with custom data and up-to-date information by 2021 to create a custom instance of chatgpt.
use the openai api and langchain provide chatgpt with custom data and up-to-date information by 2021 to create a custom instance of chatgpt. - How to create custom functions in Google Sheets
 if you need to go beyond what google sheets integrates, creating a custom function would be a useful solution. custom functions are pieces of code that perform actions on the worksheet.
if you need to go beyond what google sheets integrates, creating a custom function would be a useful solution. custom functions are pieces of code that perform actions on the worksheet. - How to create custom directives in Vue
 custom directives allow you to extend the functionality of vue websites in an extensible and modular way. here are detailed instructions.
custom directives allow you to extend the functionality of vue websites in an extensible and modular way. here are detailed instructions. - 10 Custom GPTs That Really Make ChatGPT Better
 custom gpt can teach you programming, plan trips, transcribe videos, etc. there are so many options for you.
custom gpt can teach you programming, plan trips, transcribe videos, etc. there are so many options for you. - How to disable custom scroll bars on Microsoft Edge
 custom scroll bars displayed on edge websites can affect your browsing experience. to resolve this issue, users can disable custom scroll bars on edge.
custom scroll bars displayed on edge websites can affect your browsing experience. to resolve this issue, users can disable custom scroll bars on edge. - Custom Android lock screen tips you shouldn't overlook
 android is known for being flexible, highly customizable. you can customize the home screen, app drawer or notification panel, etc. to fit your needs. so why is the lock screen on your android phone still the same?
android is known for being flexible, highly customizable. you can customize the home screen, app drawer or notification panel, etc. to fit your needs. so why is the lock screen on your android phone still the same? - How to automate Microsoft Word forms with custom fields
 some jobs require creating letters, forms or other documents on a regular schedule. using custom fields in help documentation can save a lot of time.
some jobs require creating letters, forms or other documents on a regular schedule. using custom fields in help documentation can save a lot of time.


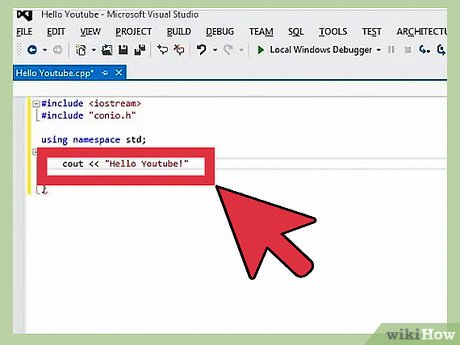













 How to Install and Use EfficientPIM
How to Install and Use EfficientPIM How to Find Breaking News on Periscope
How to Find Breaking News on Periscope How to Remotely Wipe SugarSync Files on a Device
How to Remotely Wipe SugarSync Files on a Device How to Use AVS YouTube Uploader
How to Use AVS YouTube Uploader How to Convert Video to AVI
How to Convert Video to AVI How to Install Frankenhud
How to Install Frankenhud