How to Install and Use EfficientPIM
Method 1 of 3:
Installation
-
 Download the program. Visit the EfficientPIM website: http://www.efficientpim.com/ and click the "Download" button.
Download the program. Visit the EfficientPIM website: http://www.efficientpim.com/ and click the "Download" button. -
 Install the program. Just double click the installation package that you just downloaded.
Install the program. Just double click the installation package that you just downloaded.- Accept the agreement.
- Click the Install button to install it.
-
 Register/Try. After you finish installation and run it, you will see this window. If you have a registration code, then type in your name at "Register to" box and your code in "Registration code" box, and click Register; if you want to test it, then click Use Evaluation Version then you can access to the program.
Register/Try. After you finish installation and run it, you will see this window. If you have a registration code, then type in your name at "Register to" box and your code in "Registration code" box, and click Register; if you want to test it, then click Use Evaluation Version then you can access to the program.
Method 2 of 3:
Getting Started
-
 Click any module. You can find there are in total 12 modules, click any one and you can access to the interface related and create new entries.
Click any module. You can find there are in total 12 modules, click any one and you can access to the interface related and create new entries.- Today-You can check all the events and tasks for today.
- Calendar-There are different views, including Day, Work Week, Week, Month and Year, you can check events and tasks very easily by different views.
- Contacts-This is a module for managing contacts with basic information and details, such as customer's name, company, department, email address, phone, birthday, habits, etc. There are some customize fields through which you can add anything as you want.
- Events-This is a module for managing meetings, dates, demos and so on, you can set the start time and end time, the importance of each item and recurrence.
- Tasks-You can create main and sub tasks, prioritize, set the start date and end date, track the progress and so on.
- Diary-This module is for keeping journal, you can find weather and emotion icons , besides, you can insert photos, tables,etc.
- Notes-This is a part for note taking, write down the idea here and take notes.
- Desktop Notes-Take notes and post it on the desktop, you can check them all the time.
- Password Manager-This module is for manage passwords, you can set password to protect them and the password is totally encrypted that you do not need to worry about the leakage.
- Favorite URLs-A part to save all the website links that you always use in daily life, including URLs, username, passwords, etc.
- Search-Search for the entry that you want by key word.
- Recycle Bin-If you delete something by accident, then you can find it back here.
Method 3 of 3:
Main Features
-
 Password protection. You can click File>Password Protection to set password to open your data file or access to some modules for safety.
Password protection. You can click File>Password Protection to set password to open your data file or access to some modules for safety.- Password to protect the data file
- Password to protect the Diary module
- Password to protect the Notes module
- Password to protect the Password Manager module
-
 Autobackup and others. This program offers auto backup data, you can click Tools>Options>General to change the directory of it. At the same time, you can find many other functions at this window.
Autobackup and others. This program offers auto backup data, you can click Tools>Options>General to change the directory of it. At the same time, you can find many other functions at this window.- Run at Windows startup-After you tick this one, the program will run when the pc starts
- Allow multiple instances-After you tick this one, you can open different files at the same time
- Check for updates at startup-It will pop up the updates news once you run it
- Minimize to system tray
- Click close to minimize program-After you tick this one, each time when you click close, it will be just minimized to the task bar or system tray instead of exiting from the program
- Require login from minimized state-If you set a password to protect the file, then you will need to type in the password from minimized state
-
 Search.You can choose to search items in a specific module or globe search. Just one key word and you can find the items as you want.
Search.You can choose to search items in a specific module or globe search. Just one key word and you can find the items as you want. -
 Import & Export. You can import csv, txt files and export to HTML and csv files.
Import & Export. You can import csv, txt files and export to HTML and csv files. -
 Change interface styles.There are 10 different interface styles in the program, including Blue, Black, Green, Pink, Pumpkin, Sliver, Springtime, Summer, Xmas, Valentine, you can change to anyone by clicking View-Interface Style.
Change interface styles.There are 10 different interface styles in the program, including Blue, Black, Green, Pink, Pumpkin, Sliver, Springtime, Summer, Xmas, Valentine, you can change to anyone by clicking View-Interface Style. -
 Help. This is a very important part, here you can check the information about your code by clicking Help>About, read guide by Help>Help, and so on.
Help. This is a very important part, here you can check the information about your code by clicking Help>About, read guide by Help>Help, and so on. -
 Experience. There are lots of other functions in the program, you can find out them when you use it day by day.
Experience. There are lots of other functions in the program, you can find out them when you use it day by day.
3.5 ★ | 2 Vote
You should read it
- Utility Module in Node.js
- How to Change How Long Until a Mac Asks for Your Password
- How to Remove the Password from a Zip File Without Knowing the Password
- Yahoo Mash: Using the weather forecast module and the Glass of Van Hoa
- Create passwords, software keys, programs on Windows using Program Blocker
- What is Hardware Security Module (HSM)? Why is it so important?
- Module time in Python
- How to create a command line program in Python with Click
May be interested
- 8 ways to fix the problem of not being able to install Firefox on Windows
 some windows users find it difficult to install firefox. when trying to install, they get the following error message: hmm. for some reason, we could not install firefox. choose ok to start over.
some windows users find it difficult to install firefox. when trying to install, they get the following error message: hmm. for some reason, we could not install firefox. choose ok to start over. - How to install Windows on WinPE
 installing windows in a winpe environment will limit a lot of errors, the speed of installation is quick, it can be installed even if we cannot access the system.
installing windows in a winpe environment will limit a lot of errors, the speed of installation is quick, it can be installed even if we cannot access the system. - Install Win 10 for Android tablet
 there is a program called change my software that promises to install windows on android devices. note this will void the warranty of the tablet.
there is a program called change my software that promises to install windows on android devices. note this will void the warranty of the tablet. - How to install NOOBS on Raspberry Pi
 noobs is perfect for pi beginners. it allows you to choose your preferred operating system and install it instantly. but how to download noobs? here's a complete guide on how to install noobs on a raspberry pi.
noobs is perfect for pi beginners. it allows you to choose your preferred operating system and install it instantly. but how to download noobs? here's a complete guide on how to install noobs on a raspberry pi. - Instructions on how to create USB install Windows 10
 to install windows 10 we can create usb with windows 10 installation with extremely simple and quick steps.
to install windows 10 we can create usb with windows 10 installation with extremely simple and quick steps. - How to install and remove fonts on Mac
 if you are not satisfied with the built-in fonts in mac os, why not download a new font from a free website and install it on your mac?
if you are not satisfied with the built-in fonts in mac os, why not download a new font from a free website and install it on your mac? - How to install Windows 11 iSO by USB, for machines that do not support
 how to install windows 11 with an iso file from usb is now used by most people because of its convenience and popularity, unlike before, installing windows is very difficult, please refer to our guide to install windows 11 we let you install windows 11 for yourself and your family and colleagues.
how to install windows 11 with an iso file from usb is now used by most people because of its convenience and popularity, unlike before, installing windows is very difficult, please refer to our guide to install windows 11 we let you install windows 11 for yourself and your family and colleagues. - How to install Mathematica on Raspberry Pi
 mathematica is an extremely powerful computational tool for processing data and math related things. in this tutorial, tipsmake.com will show you the easy steps to install mathematica onto your raspberry pi.
mathematica is an extremely powerful computational tool for processing data and math related things. in this tutorial, tipsmake.com will show you the easy steps to install mathematica onto your raspberry pi. - How to install Asterisk on Raspberry Pi
 asterisk is a free, open source pbx that automatically manages your calls (perfect for a small business). in this tutorial, tipsmake.com will show you how to install asterisk on a raspberry pi.
asterisk is a free, open source pbx that automatically manages your calls (perfect for a small business). in this tutorial, tipsmake.com will show you how to install asterisk on a raspberry pi. - Instructions on 2 ways to install MongoDB on Raspberry Pi
 in this tutorial, tipsmake will guide you through the process of installing and setting up the mongodb server software on your raspberry pi.
in this tutorial, tipsmake will guide you through the process of installing and setting up the mongodb server software on your raspberry pi.
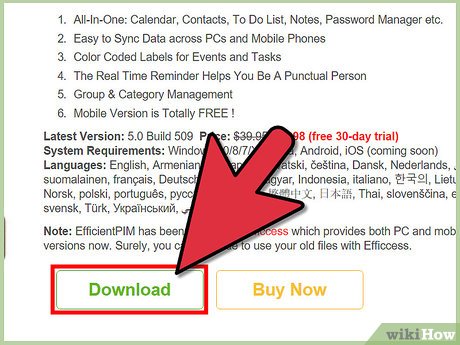
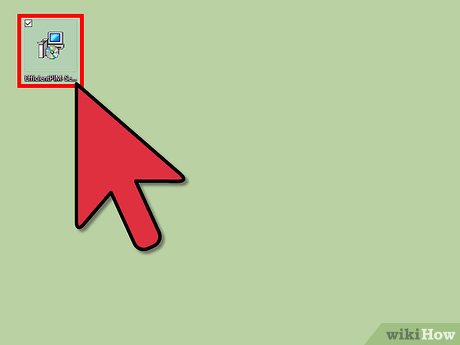
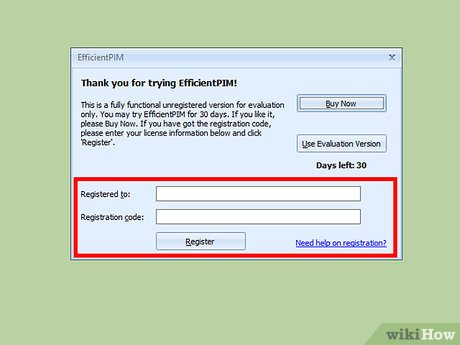


















 How to Find Breaking News on Periscope
How to Find Breaking News on Periscope How to Remotely Wipe SugarSync Files on a Device
How to Remotely Wipe SugarSync Files on a Device How to Use AVS YouTube Uploader
How to Use AVS YouTube Uploader How to Convert Video to AVI
How to Convert Video to AVI How to Install Frankenhud
How to Install Frankenhud How to Remove vGrabber
How to Remove vGrabber