Windows Hello Face facial recognition technology on Windows 10
With the advantages of fast speed and convenience, facial recognition is one of the key security features on the new generation smartphones and laptops. Today let TipsMake learn about a prominent name among them - Windows Hello Face.
1. What is Windows Hello Face?
Windows Hello Face is a biometric feature similar to fingerprint recognition, iris scanning, which helps the laptop to recognize the user's face, thereby logging in, unlocking in seconds, replacing the password input. traditional.
In addition to unlocking the laptop, this function also works with many other applications such as DropBox, OneDrive, .
 Windows Hello Face facial recognition technology on Windows 10 Picture 1
Windows Hello Face facial recognition technology on Windows 10 Picture 1
2. Which webcams and cameras support face recognition on laptops?
You can use the built-in webcam or add another camera to use Windows Hello Face, but only the following webcams and cameras support this feature:
- Webcam / Infrared camera.
- Webcam / 3D camera.
 Windows Hello Face facial recognition technology on Windows 10 Picture 2
Windows Hello Face facial recognition technology on Windows 10 Picture 2
* Note: the facial recognition feature only works on laptops running Windows 10 operating system.
3. How to install facial recognition on Windows 10
Before installing, make sure you have set up a password and PIN for the system.
Step 1: Enter 'Sign-in options' or 'Change password' in the search box or find this item in Settings.
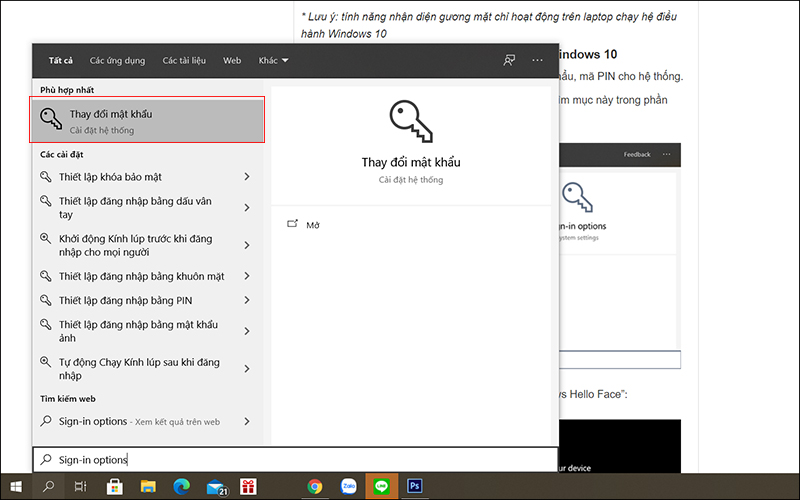 Windows Hello Face facial recognition technology on Windows 10 Picture 3
Windows Hello Face facial recognition technology on Windows 10 Picture 3
Step 2: In the 'Sign-in options' window select 'Windows Hello Face'.
 Windows Hello Face facial recognition technology on Windows 10 Picture 4
Windows Hello Face facial recognition technology on Windows 10 Picture 4
Step 3: Click on 'Get started' to start scanning your face, you should look directly at the camera and keep it until it's done.
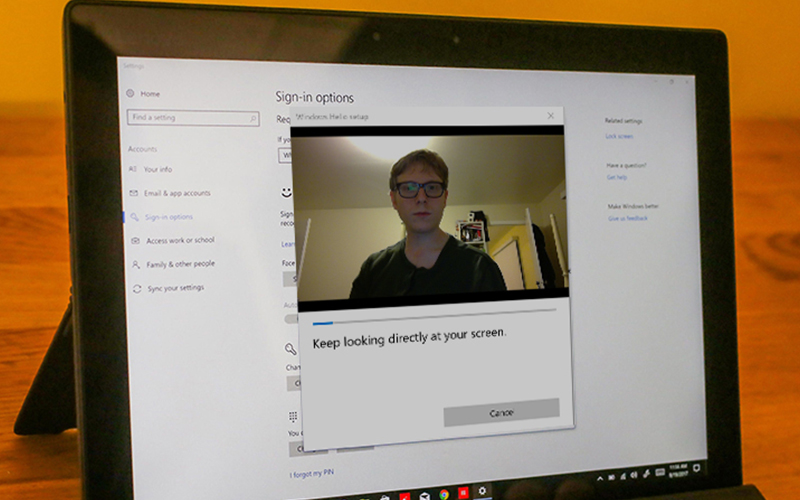 Windows Hello Face facial recognition technology on Windows 10 Picture 5
Windows Hello Face facial recognition technology on Windows 10 Picture 5
Step 4: Improve the face (put on a hat, wear glasses) by scanning the face again.
Now that is done, try to lock screen and sign in again!
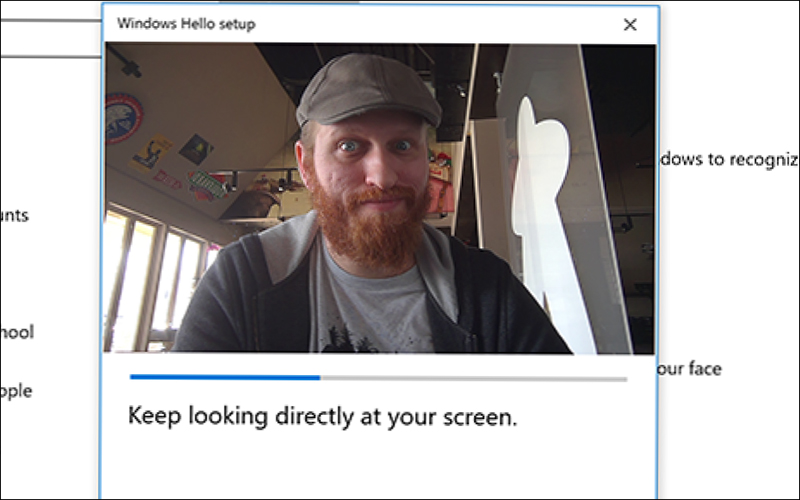 Windows Hello Face facial recognition technology on Windows 10 Picture 6
Windows Hello Face facial recognition technology on Windows 10 Picture 6
In case the laptop does not recognize the face, rest assured, the laptop will ask for a traditional PIN or password.
Using Windows Hello Face facial recognition is very convenient, isn't it? Have you enabled this feature yet?
Good luck!
You should read it
- It's time to face the 'reverse side' of face recognition technology
- New face recognition technology can identify objects up to 1,000 meters away
- Smartphone unlock feature with face recognition system makes owner lost 1,800USD while sleeping
- Programming a face detection tool in Python
- Facebook stopped automatic face recognition because of a lawsuit
- 4 ways to improve Face ID stability
- The universal face can 'crack' many identification systems
- What is Face ID? How to use it?
- 3D face recognition on Mate 20 Pro is easily fooled by two people just the same about hair and beard
- Can strangers unlock your phone with Face ID? How to prevent this?
- How does Apple's Face ID work?
- Face recognition technology is still receiving masks
May be interested

Microsoft releases update KB4580364, which resolves crashes on Windows 10

Turn off unnecessary functions in Windows 10

5 ways to quickly open System windows in Windows 10

How to remove the Ease of Access button from the login screen in Windows 10

Microsoft patch prevents Windows 10 1903 and 1090 users from updating to newer versions

How to delete recent items in Search on Windows 10



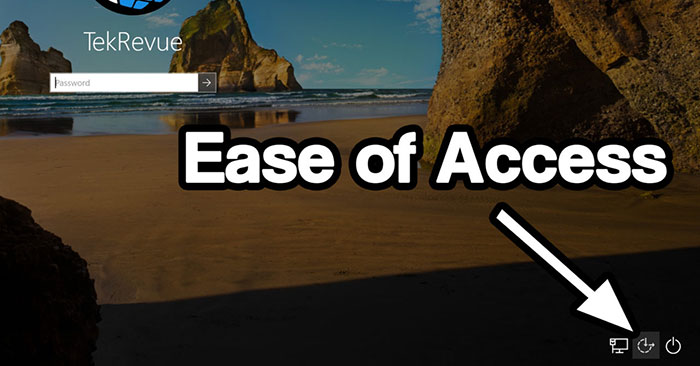

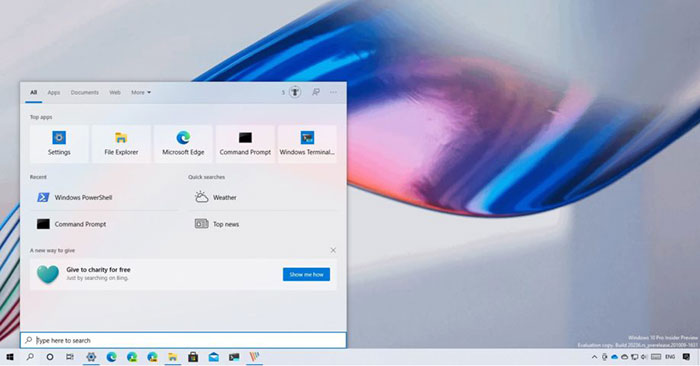
 New face recognition technology can identify objects up to 1,000 meters away
New face recognition technology can identify objects up to 1,000 meters away It's time to face the 'reverse side' of face recognition technology
It's time to face the 'reverse side' of face recognition technology The universal face can 'crack' many identification systems
The universal face can 'crack' many identification systems Order food with facial recognition technology, not much to say
Order food with facial recognition technology, not much to say What is Google Face Match?
What is Google Face Match? The Shenzhen city subway system will allow payment through face recognition feature
The Shenzhen city subway system will allow payment through face recognition feature