How to view the currently connected Wi-Fi password on Windows 11
In case you want to review the password of that WiFi network on windows 11, how to do it? Find out below.
View connected WiFi password on Windows 11
To see the password of the WiFi network you're currently connected to, use an option in Windows 11's Settings app.
First, open the Settings app on your PC by pressing the Windows + i key combination.
On the Settings interface that appears, look to the menu on the left and click on the 'Network & Internet' item.
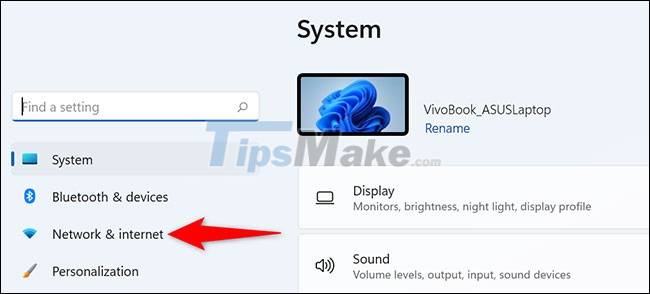
On the 'Network & Internet' settings page, click 'Advanced Network Settings'.
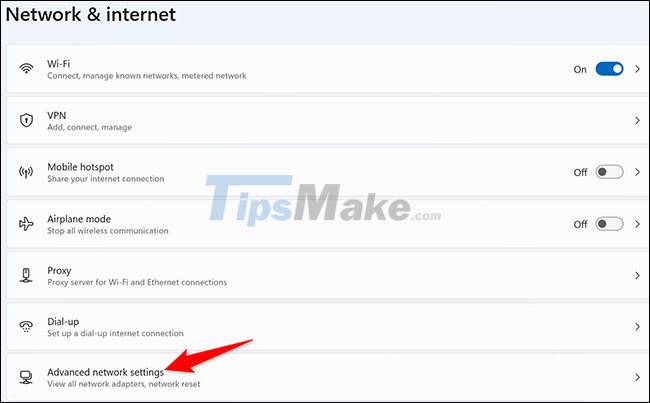
On the 'Advanced Network Settings' page that appears, under 'Related Settings', click on 'More Network Adapter Options'.
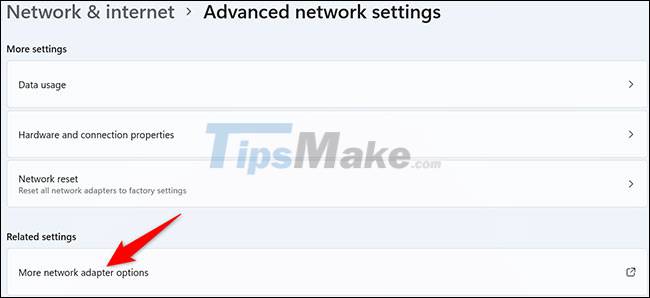
The 'Network Connections' window will open. Here, you right click on your wireless adapter that you are using and select 'Status'.
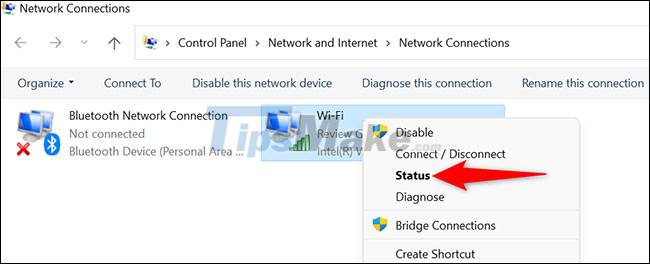
The "Status" window will open. Here, click the 'Wireless Properties' button.

At the top of the 'Wireless Properties' window, click the 'Security' tab.
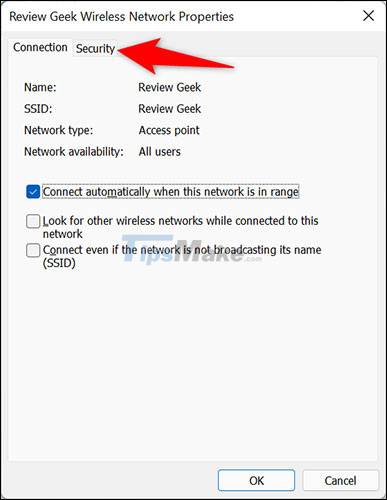
You are now on the 'Security' tab where you can see the password of the connected WiFi network. Just look below the 'Network Security Key' field and check the box next to 'Show Characters'.

Immediately, the password of your currently connected WiFi network will be displayed in full.
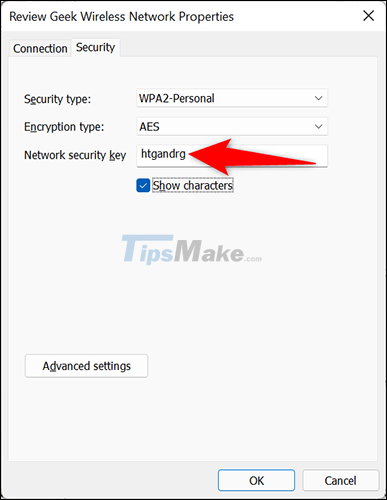
Hope you are succesful.
You should read it
- Instructions on how to view Wi-Fi passwords on Windows 10
- How to view saved Wifi passwords on Android?
- How to change FPT WiFi password
- How to view WiFi passwords on Windows 11
- How to change Wifi password, change wifi pass VNPT, FPT, Tenda, TP-Link, Viettel on computer, phone
- How to change VNPT WiFi password
- Instructions for changing Viettel WiFi modem password
- 2 steps to change Linksys wifi password
May be interested
- How to view WiFi password, view WIFI password on Windows 11
 sometimes, reviewing wi-fi passwords on windows 11 may become necessary when you want to share the network with other users. through instructions on how to view wifi passwords and view wifi passwords on windows 11, users can access and check stored wi-fi network information to continue connecting.
sometimes, reviewing wi-fi passwords on windows 11 may become necessary when you want to share the network with other users. through instructions on how to view wifi passwords and view wifi passwords on windows 11, users can access and check stored wi-fi network information to continue connecting. - How to see Wifi password on Windows 7?
 if someone asks you what wifi password you are using to access it, you suddenly forget it. so how's this? is there any way to see the wifi password? please refer to our guide below.
if someone asks you what wifi password you are using to access it, you suddenly forget it. so how's this? is there any way to see the wifi password? please refer to our guide below. - How to view WiFi passwords on Windows 11
 sometimes in the process of using, users may forget the wifi password connecting to the laptop, you want to see the password to share with others but don't know what to do? if you are using windows 11 then follow these steps, see wifi password on windows 11 connecting.
sometimes in the process of using, users may forget the wifi password connecting to the laptop, you want to see the password to share with others but don't know what to do? if you are using windows 11 then follow these steps, see wifi password on windows 11 connecting. - 3 ways to display passwords *** on the browser is extremely simple
 usually the password you save on the browser is usually hidden under a *** or a dot so that strangers can't steal your password. however, suppose if you entered a wrong password, for example, and you want to display the password to see where the error is.
usually the password you save on the browser is usually hidden under a *** or a dot so that strangers can't steal your password. however, suppose if you entered a wrong password, for example, and you want to display the password to see where the error is. - How to view the password, delete the saved password on Chrome
 to see the password saved on chrome you need to access chrome's password manager, by typing chrome: // settings / passwords into the address bar on chrome or by following these steps:
to see the password saved on chrome you need to access chrome's password manager, by typing chrome: // settings / passwords into the address bar on chrome or by following these steps: - Offer to download WiFi Password Recovery Pro 2020 ($ 29.95) - an application to view WiFi passwords that have been logged in and being free
 xenarmor wifi password recovery pro is a useful application that helps users scan and search for wi-fi information and passwords that they have been logged on on windows ever before with fast and accurate speed.
xenarmor wifi password recovery pro is a useful application that helps users scan and search for wi-fi information and passwords that they have been logged on on windows ever before with fast and accurate speed. - Instructions for viewing and managing passwords saved on Edge and Internet Explorer browsers
 like other browsers, microsoft edge browser on windows 10 also supports password storage on the web page in the browser. whenever you visit a website and sign in with your username and password, you will be notified to store your password information.
like other browsers, microsoft edge browser on windows 10 also supports password storage on the web page in the browser. whenever you visit a website and sign in with your username and password, you will be notified to store your password information. - Microsoft has just added the option to check Wi-Fi passwords directly on Windows 11
 sometimes you have connected your windows 11 pc to a certain wi-fi network for so long that you forgot what the password was.
sometimes you have connected your windows 11 pc to a certain wi-fi network for so long that you forgot what the password was. - Frame view VIEW in SQL
 in sql, a view view is a virtual table in a database whose content is defined through a certain sql statement.
in sql, a view view is a virtual table in a database whose content is defined through a certain sql statement. - Tips to view saved wifi passwords on Android
 how to view wifi password on android phone is simple. instructions on how to review wifi password on android device if you forget it
how to view wifi password on android phone is simple. instructions on how to review wifi password on android device if you forget it










 How to connect WiFi for Windows laptops and fix WiFi errors on Windows laptops
How to connect WiFi for Windows laptops and fix WiFi errors on Windows laptops Steps to block Windows 10 from automatically connecting to Wifi
Steps to block Windows 10 from automatically connecting to Wifi Errors related to Wi-Fi on iPhone and how to effectively handle them
Errors related to Wi-Fi on iPhone and how to effectively handle them How to fix Laptop automatically disconnecting Wi-Fi?
How to fix Laptop automatically disconnecting Wi-Fi? How to timer turn on WiFi on Windows 10?
How to timer turn on WiFi on Windows 10? How to review saved wifi passwords on Android devices
How to review saved wifi passwords on Android devices