How to view connected Wifi password on phone, computer!
Do you want to review the WiFi you have saved but do not know how? In this article, we will learn how to view saved WiFi passwords on Android phones, iPhones as well as on computers!
Instructions on how to view WiFi password on phone
How to view saved WiFi passwords on Android phone
Step 1: Go to Settings on your phone > Select Connection.
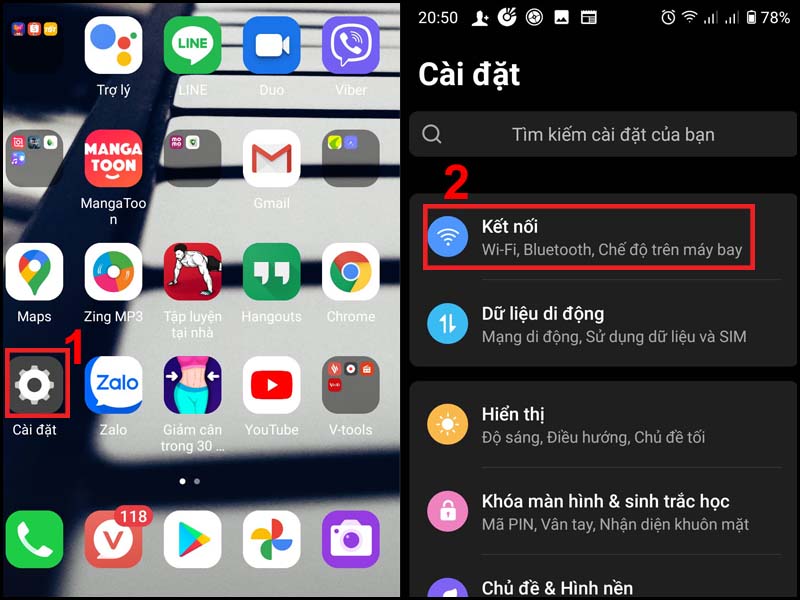
Step 2: In the Connection section, select Wi-Fi > Select connected WiFi.
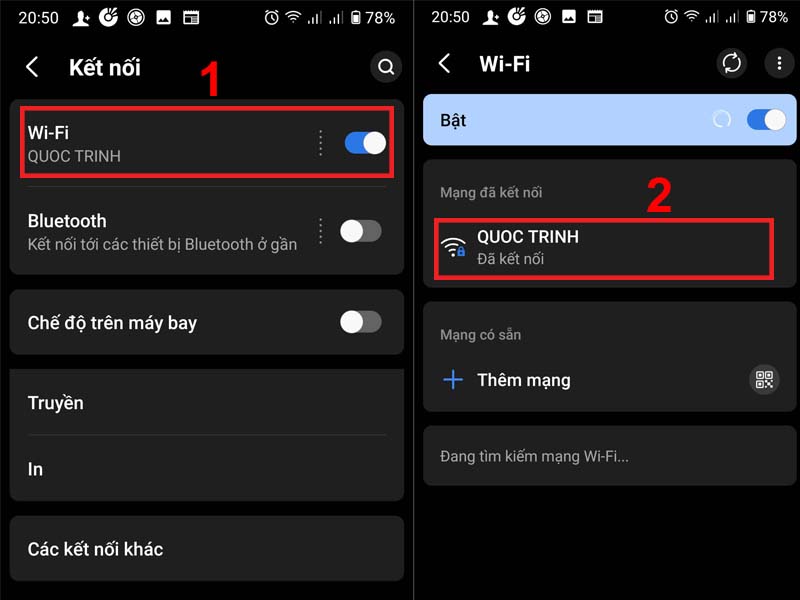
Step 3: After selecting, you will see the Share section > In the WiFi password section, select the eye icon to show the WiFi password.
When you select Share, you will have to verify with a PIN, password or biometrics on your phone.

How to view saved WiFi passwords on iPhone
Step 1: Go to Settings > Select Wi-Fi > click on the i icon as shown.

Step 2: Go to IP ADDRESS (IPV4 ADDRESS) > Select to copy the series of numbers behind the Router.

Step 3: Open Safari or Chrome web browser > Paste the copied number into the address bar to navigate to the Router login screen > Log in with the User Name and Password written on the WiFi Modem.

You can see the User Name and Password on the bottom of the WiFi Modem as shown below:

Step 4: In this step, select the Wireless or Wireless Setting tab (Depending on the WiFi Modem of each network operator) > Select Wireless Security. Copy the password and paste it into any text software to display.

Instructions on how to view WiFi password on computer
How to view saved WiFi passwords on Windows computer
Step 1: Open Control Panel. on the search bar.

Step 2: In the Control Panel window, select View network status and tasks.

If the Control Panel interface is different from the instructions, in the View by section, select Category.

Step 3: Select Wi-Fi in Connections > Select Wireless Properties.

Step 4: In the Wireless Properties window > Select the Security tab > Tick Show characters to display the password.

How to view saved WiFi passwords on Macbook
Step 1: Open Keychain Access by entering the keyword Keychain Access into the search engine on your Mac and clicking to select.

Step 2: Find the WiFi you want to get the password for > Right click > Select Copy Password to Clipboard.

Step 3: Enter the password in the Password box (if any) and then click Allow.

Step 4: Copy the WiFi password and you can use any text software to paste and view the password!

You should read it
- How to hack Wifi password with Aircrack-Ng
- How to change FPT WiFi password
- How to change Wifi password, change wifi pass VNPT, FPT, Tenda, TP-Link, Viettel on computer, phone
- How to view saved Wifi passwords on Windows 7/8/10
- 2 steps to change Linksys wifi password
- How to change VNPT WiFi password
- Instructions for changing Viettel WiFi modem password
- How to view saved Wifi passwords on Android?
May be interested
- Tips to view saved wifi passwords on Android
 how to view wifi password on android phone is simple. instructions on how to review wifi password on android device if you forget it
how to view wifi password on android phone is simple. instructions on how to review wifi password on android device if you forget it - How to see Wifi password on Windows 7?
 if someone asks you what wifi password you are using to access it, you suddenly forget it. so how's this? is there any way to see the wifi password? please refer to our guide below.
if someone asks you what wifi password you are using to access it, you suddenly forget it. so how's this? is there any way to see the wifi password? please refer to our guide below. - How to see Wifi password on computer 10,8,7
 sometimes you need to share your wifi password with others, but don't know how. tipsmake will guide you how to view wifi password on your computer simply here.
sometimes you need to share your wifi password with others, but don't know how. tipsmake will guide you how to view wifi password on your computer simply here. - How to change Wifi password, change wifi pass VNPT, FPT, Tenda, TP-Link, Viettel on computer, phone
 changing this wifi password will make it easier to change wifi passwords, increase wifi security. here is a summary of how to change wifi pass for the most popular modems, such as: fpt, tenda, tp-link, viettel, please refer.
changing this wifi password will make it easier to change wifi passwords, increase wifi security. here is a summary of how to change wifi pass for the most popular modems, such as: fpt, tenda, tp-link, viettel, please refer. - How to review saved wifi passwords on Android devices
 - you do not always remember all the wifi passwords that your phone has been connected to. and you don't have to remember it because you can easily review the password.
- you do not always remember all the wifi passwords that your phone has been connected to. and you don't have to remember it because you can easily review the password. - How to view saved Wifi passwords on Android?
 by default when you enter the wifi password on the android device, it will automatically remember the password for the next visit. when your friends and relatives come to play, they want to ask for a wifi password to access the network that you forgot. what should you do in this case?
by default when you enter the wifi password on the android device, it will automatically remember the password for the next visit. when your friends and relatives come to play, they want to ask for a wifi password to access the network that you forgot. what should you do in this case? - How to view WiFi password, view WIFI password on Windows 11
 sometimes, reviewing wi-fi passwords on windows 11 may become necessary when you want to share the network with other users. through instructions on how to view wifi passwords and view wifi passwords on windows 11, users can access and check stored wi-fi network information to continue connecting.
sometimes, reviewing wi-fi passwords on windows 11 may become necessary when you want to share the network with other users. through instructions on how to view wifi passwords and view wifi passwords on windows 11, users can access and check stored wi-fi network information to continue connecting. - How to view WiFi passwords on Windows 11
 sometimes in the process of using, users may forget the wifi password connecting to the laptop, you want to see the password to share with others but don't know what to do? if you are using windows 11 then follow these steps, see wifi password on windows 11 connecting.
sometimes in the process of using, users may forget the wifi password connecting to the laptop, you want to see the password to share with others but don't know what to do? if you are using windows 11 then follow these steps, see wifi password on windows 11 connecting. - Offer to download WiFi Password Recovery Pro 2020 ($ 29.95) - an application to view WiFi passwords that have been logged in and being free
 xenarmor wifi password recovery pro is a useful application that helps users scan and search for wi-fi information and passwords that they have been logged on on windows ever before with fast and accurate speed.
xenarmor wifi password recovery pro is a useful application that helps users scan and search for wi-fi information and passwords that they have been logged on on windows ever before with fast and accurate speed. - Instructions to recover Wifi password on Android without Root
 if you want to review the wifi password you are connected to, most of the applications require the device to be rooted. however, with the wifi wps wpa tester application, you can recover wifi password on android without root easily.
if you want to review the wifi password you are connected to, most of the applications require the device to be rooted. however, with the wifi wps wpa tester application, you can recover wifi password on android without root easily.










 How to use universal air conditioner remote control for all types of machines
How to use universal air conditioner remote control for all types of machines What is CMOS battery? Is it okay if CMOS battery runs out?
What is CMOS battery? Is it okay if CMOS battery runs out? Summary of lightweight Android emulator software for low-configuration devices
Summary of lightweight Android emulator software for low-configuration devices What is Ghost Win? How does it work?
What is Ghost Win? How does it work? Laptop speakers are low? Fix it in 5 minutes!
Laptop speakers are low? Fix it in 5 minutes! How to compress and decompress files of all formats on your computer
How to compress and decompress files of all formats on your computer