How to view all connected storage devices on Windows 10
Microsoft recently released Windows 10 1903, also known as May 2019 update. Similar to other feature updates, it releases via Windows Update for new computers first and then the old system. than. There are several changes and new features in this 1903 version. However, one of the changes is the connected drives in the Storage section of the Settings application. Users may think some of their drives are missing, not listed there.
On the current Windows version such as 1809 or 1803, when accessing Settings> System> Storage , you will see all connected drives. However, with version 1903, you only see the main system drive, wondering whether the storage device is connected or not. These storage devices are already connected, it is still there and you need to know how to find its location. This article will show you how to find the list of connected storage devices on Windows 10.
- Methods to expand storage memory for computers quickly
- Optimize USB memory on Windows 10 for better performance
- How to enable / disable USB drive / port on Windows 7/8/10?
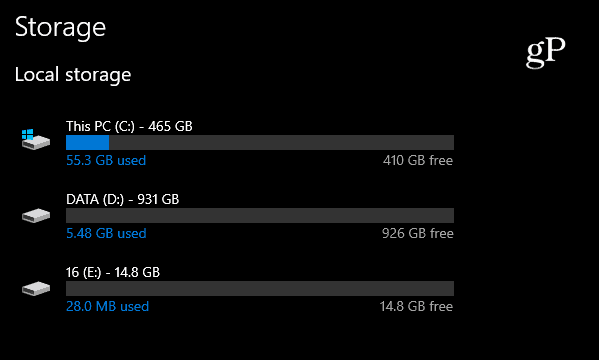
How to view all connected storage devices in Settings on Windows 10 1903
With this May 2019 update, the Storage section in Settings has changed to show only the main drive installed on the system. To see all connected drives, go to Settings> System> Storage and scroll down, click the View storage usage on other devices link in the More storage settings section .
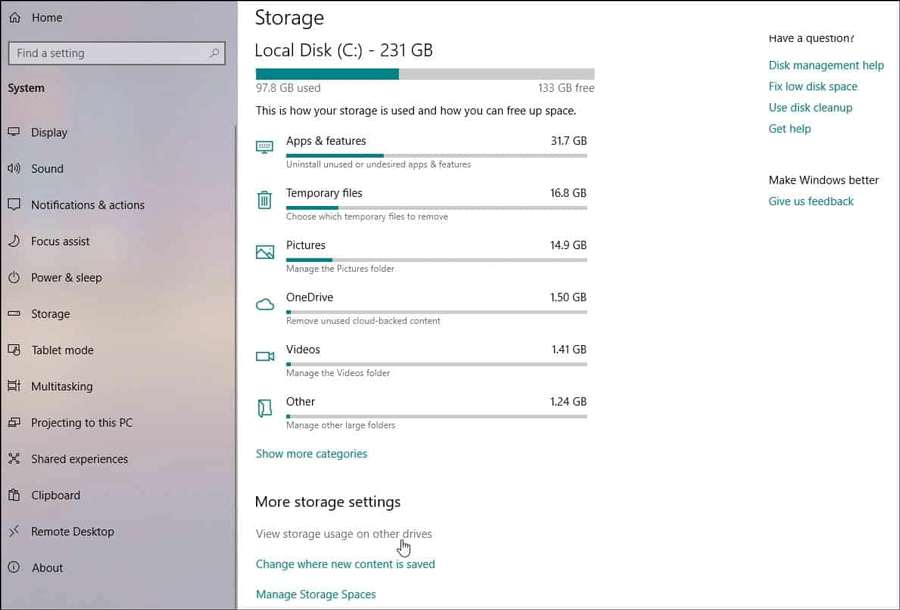
On the next page, you will see other connected devices such as USB flash drives and other internal or external data drives.

You can click on any of the drives listed here and see a more detailed analysis of the application taking up space on that drive.

Of course, you can still find all devices connected via This PC and File Explorer. You just need to press the Win key and type this pc , then press Enter to see the traditional archive. However, in the Settings application, you can view and analyze applications that take up space on that drive.

You can install Windows 10 version 1903 now if you want. However, you should wait a month or two for the company to handle the error and release the update with the fix.
I wish you all success!
You should read it
- Data storage: That day and now
- Methods to expand storage memory for computers quickly
- How to fix 'Connected Devices Platform User' service error using up RAM on Windows
- How to free up space in Google Drive
- 5 simple ways to regain storage space on your Android device
- Increase capacity and speed for hard drives
- Change Storage Space in Storage Pool on Windows 10
- How to benchmark storage devices with Gnome Disk Utility
May be interested
- Find all devices connected to your network on your phone easily
 fing is a free application compatible for devices using ios and android operating systems. after installing and starting the application, it will scan your network. the amount of time it takes to scan each time will vary depending on the network speed and the number of devices connected.
fing is a free application compatible for devices using ios and android operating systems. after installing and starting the application, it will scan your network. the amount of time it takes to scan each time will vary depending on the network speed and the number of devices connected. - How to view the currently connected Wi-Fi password on Windows 11
 sometimes you have connected your windows 11 pc to a certain wifi network for so long, that you forgot what the password was.
sometimes you have connected your windows 11 pc to a certain wifi network for so long, that you forgot what the password was. - Microsoft made small changes in how Windows operating systems interact with external storage devices
 it seems that the way of interacting with windows operating systems with external storage devices like usb is too cumbersome.
it seems that the way of interacting with windows operating systems with external storage devices like usb is too cumbersome. - 5 best family NAS devices for home data security, priced from 4.5 million
 are you looking for a secure storage solution for your personal data at home while not wanting to not use the cloud? or try to research nas devices!
are you looking for a secure storage solution for your personal data at home while not wanting to not use the cloud? or try to research nas devices! - Why you should rename an audio device in Windows 10 and how
 have you ever felt confused when managing audio devices such as speakers, headphones, microphones… on windows 10? to make it easier to identify connected audio devices on your system, give each device a specific name.
have you ever felt confused when managing audio devices such as speakers, headphones, microphones… on windows 10? to make it easier to identify connected audio devices on your system, give each device a specific name. - Data storage: That day and now
 the smaller the storage drive size, the more storage capacity ... that is the biggest change in the last 6 decades.
the smaller the storage drive size, the more storage capacity ... that is the biggest change in the last 6 decades. - Fix the error not connected to the headset in Windows 10
 establishing a connection with audio devices on windows is not a simple task.
establishing a connection with audio devices on windows is not a simple task. - How to see the wifi password is connected on the computer and phone
 instructions to view wifi passwords saved on windows / mac os / linux computers, and on mobile phones using android and ios.
instructions to view wifi passwords saved on windows / mac os / linux computers, and on mobile phones using android and ios. - 5 best NAS devices for Home Media Server in 2024
 network-connected storage devices offer more flexibility, but that's just one of the many benefits of purchasing a nas device.
network-connected storage devices offer more flexibility, but that's just one of the many benefits of purchasing a nas device. - How to disable audio devices on Windows 11
 your windows 11 pc is connected to an audio system — speakers, headphones, for example — but sometimes you need to disable the audio system to serve a specific request or situation. there.
your windows 11 pc is connected to an audio system — speakers, headphones, for example — but sometimes you need to disable the audio system to serve a specific request or situation. there.










 How to turn on Tamper Protection for Windows Security on Windows 10
How to turn on Tamper Protection for Windows Security on Windows 10 How to reset and re-register Windows Spotlight on Windows 10
How to reset and re-register Windows Spotlight on Windows 10 Search and activate hidden features in Windows 10 with Mach2 tool
Search and activate hidden features in Windows 10 with Mach2 tool Why does Windows 10 say your Wifi network is not secure?
Why does Windows 10 say your Wifi network is not secure? 8 useful Windows 10 audio control tools
8 useful Windows 10 audio control tools