5 ways to customize Xbox Game Bar on Windows PC
It may seem like a small addition to your PC gaming experience, but has the potential to become useful if you customize it to fit your needs perfectly.
Many gamers take the Xbox Game Bar for granted or only use its most basic functions. But if you want to learn more about the Xbox Game Bar and how you can personalize it to fit your perfect gaming experience, the following article has all the information you need.
1. Create custom keyboard shortcuts for Xbox Game Bar
Xbox Game Bar is equipped with many shortcuts to make your tasks as simple as possible, so you can get back to your game quickly.
Most of the most popular keyboard shortcuts are already there for you to use like Windows + Alt + Print Screen to take a screenshot (without the Xbox Game Bar covering part of the screen) or Windows + Alt + R to start recording your gaming process.
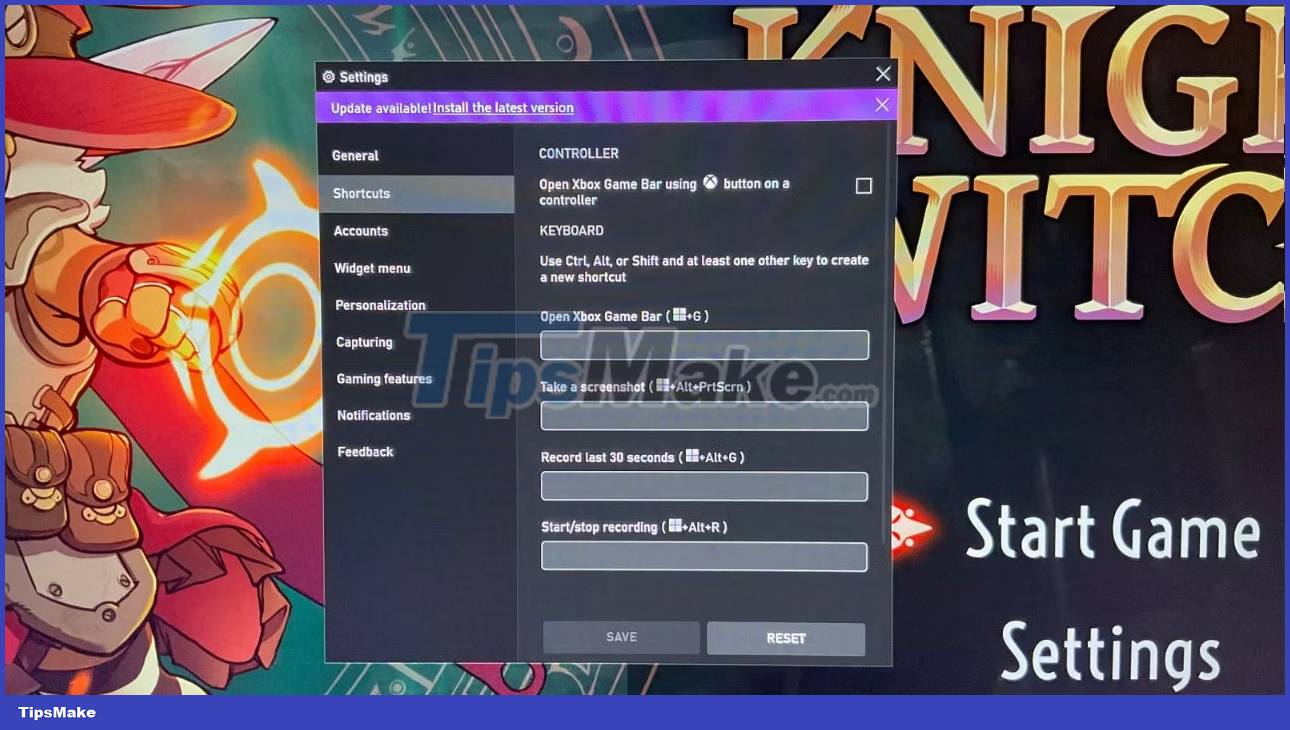 5 ways to customize Xbox Game Bar on Windows PC Picture 1
5 ways to customize Xbox Game Bar on Windows PC Picture 1
However, these are the default shortcuts and you can have your own ideas. To create your own shortcut, open the Xbox Game Bar by pressing Windows + G and open Settings. Select Shortcuts and enter new shortcuts or restructure existing shortcuts to create your perfect shortcut menu. Click Save to confirm your changes.
2. Add favorites to Xbox Game Bar
Xbox Game Bar has many features available to make your gaming experience easier, but we all have our favorites. Having one of your favorite features you access often hidden deep in the Game Bar menus defeats the purpose of the Xbox Game Bar itself, which is to help you access things more quickly and easily while gaming .
 5 ways to customize Xbox Game Bar on Windows PC Picture 2
5 ways to customize Xbox Game Bar on Windows PC Picture 2
In these cases, you may 'favorite' certain Game Bar features and want them to always appear on the Home Bar. To do so, find your favorite feature and tap the star icon to the right of it. That will mark your feature as a favorite, so it will always be available to you whenever you need it.
3. Shuffle, resize or pin widgets to the Xbox Game Bar
Adding handy widgets to the Xbox Game Bar can greatly improve your gaming experience and provide quick access to things like timers and even maps for certain games.
 5 ways to customize Xbox Game Bar on Windows PC Picture 3
5 ways to customize Xbox Game Bar on Windows PC Picture 3
These widgets can be added and customized however you want to create your perfect game bar. You can move widgets by clicking, holding, and dragging them to your preferred location. To resize a widget, click, hold, and drag one of the corners and pin them in place by tapping the pin icon at the top right of the widget to lock it.
4. Add gaming features to your game or application
Most games are recognized as such by your Xbox Game Bar, but sometimes something gets missed. You might even have an app that you want your Game Bar to treat as a game.
 5 ways to customize Xbox Game Bar on Windows PC Picture 4
5 ways to customize Xbox Game Bar on Windows PC Picture 4
If so, press Windows key + G to bring up the Xbox Game Bar while you're using the app or game in question. Go to settings and select the checkbox that says Remember this is a game . If this checkbox is not present, the app is recognized as a game and you can continue playing with all the features you need.
5. Adjust Xbox Game Bar options
There are many more novel ways to use the Xbox Game Bar beyond the ones listed above. By opening the Xbox Game Bar and going to the Personalization section of settings, you can adjust things like light or dark mode and enable or disable play animations when you're using certain widgets.
 5 ways to customize Xbox Game Bar on Windows PC Picture 5
5 ways to customize Xbox Game Bar on Windows PC Picture 5
Adjusting your preferences can help you tailor your Xbox Game Bar to your personal aesthetic or prevent any distracting notifications from appearing while you're playing and distracting you.
You should read it
- How to turn off (or enable) Xbox Game Bar on Windows 10
- What is Xbox Game Pass?
- How to customize notifications on an Xbox One console
- Among Us will support Xbox in 2021, coming with a new map of Airship
- How to change the keyboard shortcut to open Game Bar Windows 10
- How to use Xbox Game DVR to record screen in Windows 10
- Fix Xbox One game console not working
- How to Play Minecraft Multiplayer on Xbox 360
- Computer Tips : How to record Windows 11 screen video with Xbox Game Bar
- How to Connect Two TVs to an Xbox
- How to Connect an Xbox 360 Game Controller
- How to fix error code 13 on Xbox
May be interested

Which Canadian Provinces Have Legalized Online Betting

User Experience (Ux) Design In Sports Betting Apps

No Verification, No Hassle: Instant Withdrawal Casinos in Canada

Basketball Fever Exploring the World of NBA Betting

The Role of Skrill in Improving the Convenience of Payments in Italian Online Casinos

The Most Sought-after Casino Cocktails






 What is Xbox Game Bar? Features of Xbox Game Bar
What is Xbox Game Bar? Features of Xbox Game Bar How to customize notifications on an Xbox One console
How to customize notifications on an Xbox One console How to turn off (or enable) Xbox Game Bar on Windows 10
How to turn off (or enable) Xbox Game Bar on Windows 10 How to use Xbox Game DVR to record screen in Windows 10
How to use Xbox Game DVR to record screen in Windows 10 How to change the keyboard shortcut to open Game Bar Windows 10
How to change the keyboard shortcut to open Game Bar Windows 10 What is Xbox Game Pass?
What is Xbox Game Pass?