How to use Weafo to transfer files between iPhone and computer
To transfer data from computer to iPhone and vice versa in the usual way will need cable and iTunes. However, there are many applications that support simple data sharing, such as Weafo.
Weafo will support you to share data from images, music, to Word documents, zip files from your computer to iPhone without the need for a cable, or perform complicated connection steps. We can get files back and forth between two simple devices and fast file transfer speeds. The following article will guide you how to share files from computer to iPhone using Weafo application. During the data transfer process you do not turn off the Weafo application.
- How to transfer videos and images between iPhone and computer without plugging in?
- Simple ways to share videos on iPhone
- 5 ways to transfer data between phone and computer without connecting cable
1. Send files from computer to iPhone using Weafo
Step 1:
Click on the link below to download the application Weafo to the device then start. In the first interface you will be asked if you want to receive notifications. After that will be the interface to introduce the features of the application, press Start to start.
- Download the app Weafo iPhone


Step 2:
Below is the main interface of the application. We will see a connection address for the device and the computer via the IP address of the connection network. Users can use the IP address provided in the interface or URL based on the iPhone name.

Step 3:
Open the web browser on your computer and enter the IP address provided by Weafo.

At this time, the iPhone application interface will appear to allow the computer to access the device, click Allow to agree.

Step 4:
Go back to the Weafo interface on the computer to see the message to receive and send data. Click Choose to select the data you want to send. Note we only have 1 data to upload to Weafo.

When the data is downloaded, the interface Weafo computer and the Weafo application on the iPhone will appear. Note that you need to agree to let Weafo access your photo album to automatically save photos to your iPhone album.
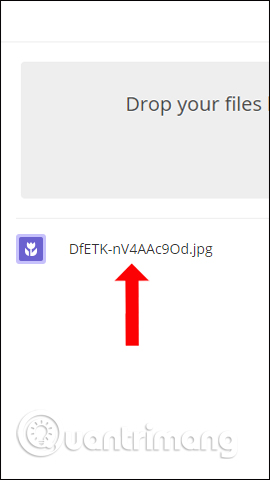
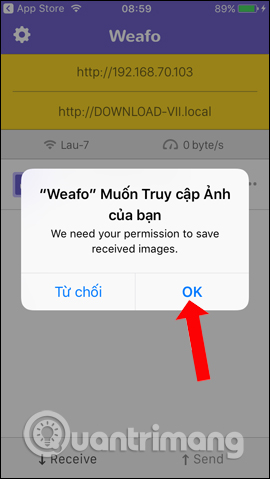
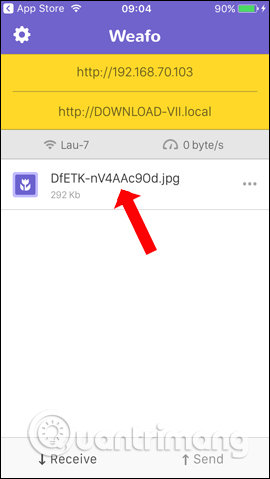
If you want to add more options, click on the 3 horizontal dots icon and then choose to manipulate the image.


2. Transfer files from iPhone to computer using Weafo
Step 1:
Access the image you want to send on iPhone and then click on the share icon below. Appears a list of applications, click the Add button .


In the search list go to the Weafo application and activate the application to use and press the Done button above. Next click on Weafo application to send via application.


Step 2:
The application will display the address for access on the computer to receive data from the iPhone. You can enter a password to protect the connection.


Step 3:
On the computer browser enter the address provided by Weafo on iPhone to retrieve data. If you have set a password on Weafo, you will be asked to enter the password to receive data.

Finally you will see data transferred from iPhone displayed on the interface Weafo computer.

Click on the image to view it and then click the Dowload button below to download the image to the computer.

The process of transferring data from computer to iPhone using Weafo application will use IP address to transfer data or URL by device name. You only need to enter the correct IP address to share the data.
See more:
- How to use MobiMover to transfer data on iPhone to PC
- How to transfer data from old iPhone to new iPhone (iPhone X, iPhone 8, iPhone 7)
- How to transfer folders and games without losing data
I wish you all success!
You should read it
- How to transfer data from old iPhone to new iPhone (iPhone X, iPhone 8, iPhone 7)
- 11 most effective file management applications on iOS
- 5 fast and free web applications for transferring large files
- Ways to transfer Android data to iPhone
- How to copy files from PC to iPhone with Swift Photo File Transfer
- The application to transfer data via WiFi on Android professionally
- How to share files on Zalo from computer to phone
- How to save Zip file to iPhone or iPad
May be interested
- How to transfer music from computer to iPhone quickly
 to be able to copy and transfer images and audio from your computer to an ios device, we will need cables and itunes software. but there's a much faster method, no cables and itunes as before.
to be able to copy and transfer images and audio from your computer to an ios device, we will need cables and itunes software. but there's a much faster method, no cables and itunes as before. - How to transfer photos and videos from iPhone iOS 11 to PC with compatible formats
 on ios 11 support users to transfer photos and videos from iphone to mac or to pc in compatible format, making it easy to edit, or save images to folders on your computer.
on ios 11 support users to transfer photos and videos from iphone to mac or to pc in compatible format, making it easy to edit, or save images to folders on your computer. - How to Transfer Purchases from an iPhone to iTunes
 when you purchase media from the itunes store or from other third-party applications on your iphone, you can transfer them over to the itunes application as a backup in the event you accidentally delete your files, lose your iphone, or...
when you purchase media from the itunes store or from other third-party applications on your iphone, you can transfer them over to the itunes application as a backup in the event you accidentally delete your files, lose your iphone, or... - Instructions to transfer photos from iPhone to MacBook extremely fast
 the iphone is in a state of full memory and you are struggling to find a way to transfer photos and videos to your computer to free up some space. here's how you can quickly transfer photos to your computer.
the iphone is in a state of full memory and you are struggling to find a way to transfer photos and videos to your computer to free up some space. here's how you can quickly transfer photos to your computer. - How to transfer videos and images between iPhone and computer without plugging in?
 thanks to the image transfer application, users will quickly perform the process of transferring images and videos between iphone and computer or between ios devices together.
thanks to the image transfer application, users will quickly perform the process of transferring images and videos between iphone and computer or between ios devices together. - How to transfer data from old iPhone to new iPhone (iPhone X, iPhone 8, iPhone 7)
 how to transfer all data from the old iphone to the new iphone is very simple, all thanks to icloud and itunes. this is the guide to transfer data from the old iphone to the new iphone like iphone x, iphone 8/8 plus, 6s / 6s plus, iphone 7/7 plus in the most detail.
how to transfer all data from the old iphone to the new iphone is very simple, all thanks to icloud and itunes. this is the guide to transfer data from the old iphone to the new iphone like iphone x, iphone 8/8 plus, 6s / 6s plus, iphone 7/7 plus in the most detail. - 6 apps to 'airdrop' files between Android and iPhone
 when it comes to sharing files between devices, apple users have airdrop available, but what if you want to transfer data between android and ios devices?
when it comes to sharing files between devices, apple users have airdrop available, but what if you want to transfer data between android and ios devices? - How to copy files from PC to iPhone with Swift Photo File Transfer
 to transfer files from your computer to iphone, you can use the swift photo file transfer application.
to transfer files from your computer to iphone, you can use the swift photo file transfer application. - Transfer data between computers
 many loyal people use their computers for many years. they can update a few components and solve maintenance-related issues to help the computer always run as best as possible. however, there will be times when you have no way to speed up or solve the problem with your old computer.
many loyal people use their computers for many years. they can update a few components and solve maintenance-related issues to help the computer always run as best as possible. however, there will be times when you have no way to speed up or solve the problem with your old computer. - How to transfer data from old iPhone to new iPhone with AnyTrans
 when it comes to transferring data, files from the old iphone to the new iphone, for most of us, itunes or icloud is the first option, even the only option. however with itunes or icloud, you must transfer all data, cannot select data. so read the following article to know how to transfer a piece of data!
when it comes to transferring data, files from the old iphone to the new iphone, for most of us, itunes or icloud is the first option, even the only option. however with itunes or icloud, you must transfer all data, cannot select data. so read the following article to know how to transfer a piece of data!










 How to lock apps on iPhone
How to lock apps on iPhone How to turn on, mute the iPhone screen capture
How to turn on, mute the iPhone screen capture How to export iPhone contacts to Excel file
How to export iPhone contacts to Excel file 11 most effective file management applications on iOS
11 most effective file management applications on iOS How to unsubscribe the app on the App Store from iPhone, iPad, Mac and Apple TV
How to unsubscribe the app on the App Store from iPhone, iPad, Mac and Apple TV How to add links to email signatures on iPhone and iPad
How to add links to email signatures on iPhone and iPad