How to copy files from PC to iPhone with Swift Photo File Transfer
Previously to transfer photos from computer to iPhone, users had to use cables or iTunes software. However, later there were many applications that supported copying files from iPhone to computer or vice versa, reducing many operations.
Swift Photo File Transfer is such a feature application, copy photos, audio, video or other formats from your computer to iPhone easily. It also provides the ability to transfer data from iPhone to computer or iOS devices with Swift Photo File Transfer application installed. The following article will guide you how to transfer PC data to iPhone on Swift Photo File Transfer.
- How to copy music to iPhone with CopyTrans Manager
- How to transfer, backup phone contacts from iPhone to Gmail
- 5 ways to transfer data between phone and computer without connecting cable
Instructions for using Swift Photo File Transfer application
1. Copy files from PC to iPhone
Step 1:
First click on the link below to install Swift Photo File Transfer application for iPhone. In the first interface the application will need access to the photo album , click OK. You will then see all images available on the device. Click on the triangle icon to select the photo album you want to display.
- Download the Swift Photo File Transfer app



Step 2:
The application also supports transferring contacts from iPhone to other devices, press OK to agree to access Contacts application . All contacts will be displayed.


Step 3:
Click the Receive File item and you will see the address of the data transfer page. Please access that address on the computer.

Step 4:
In the Swift Photo File Transfer interface on your computer, press the Upload Files button to download the file you want to transfer to iPhone.

The process of downloading files and transferring them to iPhone will be carried out shortly thereafter. You can select multiple files to transfer. When receiving Sucess notification as shown below, the transfer process is successful.

Step 5:
The application interface in Recent section will display all received data. Here we will know the date of receipt as well as from which device, in the picture is the computer.

Step 6:
Other formats when transferring from computer to iPhone will be in the Files of Send File section. With the audio format (mp3, m4a), when you click the song, you will see the Play the music option or Add to playlist (create playlist).


Step 7:
In the music playback interface right on the app, press the clock icon to schedule music off. Click on the sign icon plus the song to the playlist.



Step 8:
With other file formats like xls files, you can also view them on the application. Clicking on the share icon will display options to save and send the file.


Step 9:
Also when clicking the Settings icon will display the application settings interface such as renaming, avatar, allowing to delete files after copying (Transfer and delete), managing files and playlists on the application, .


2. Transfer files between iOS devices
With this feature, other devices need to install Swift Photo File Transfer application to receive shared files
Step 1:
In the Send File big section to transfer photos from iPhone to other devices, you click to select images or videos, contacts, files you want to transfer.
Press the images you want to transfer and press the Send button . This will display the interface of how to share data.
- QR code: Scan the QR code and enter the 6-digit code to download.
- Device List: Click on the device name that appears in the list to share.
- Share Link: Share via link with the link with a time limit of 48 hours.


Step 2:
If you click Share Link, the application will proceed to merge the files into the same link. This will display the data sharing link . At each link will display the number of files, file size. Copy this link to send to the file recipient.



Step 3:
For example, you can paste the link on Facebook, then the recipient just needs to click on the link and then click the Dowload All button to download.


Step 4:
Within each item of Send File there will be filtering to sort data . As for Files section, there will be more options to sort in alphabetical order.

Swift Photo File Transfer supports transferring files from PC to iPhone and between iOS devices with applications installed. The formats are supported by applications, from photos, videos, to data files, especially contacts.
See more:
- How to simply copy files from computer to iPhone / iPad
- 11 most effective file management applications on iOS
- How to convert images into PDF files on iPhone and iPad
I wish you all success!
You should read it
- How to use MobiMover to transfer data on iPhone to PC
- How to transfer data from old iPhone to new iPhone (iPhone X, iPhone 8, iPhone 7)
- No software needed, this is the fastest way to transfer images between iOS and Mac devices
- How to transfer files from PC to iPhone with SendHub
- How to transfer data from iPhone to Android?
- Ways to transfer Android data to iPhone
- How to use Weafo to transfer files between iPhone and computer
- How to transfer photos from iOS device to TV
May be interested
- How to transfer images directly from the camera to iPhone
 there are 5 ways you can transfer photos directly from the camera to iphone without using itunes.
there are 5 ways you can transfer photos directly from the camera to iphone without using itunes. - How to use MobiMover to transfer data on iPhone to PC
 to transfer data on iphone / ipad to devices of the same type or to a computer, mobimover software will help users to perform quickly.
to transfer data on iphone / ipad to devices of the same type or to a computer, mobimover software will help users to perform quickly. - How to convert videos from computer to iPhone with iTunes
 itunes is a support tool that is familiar to ios device users. we can copy images, audio or video from computer device to iphone / ipad easily with itunes.
itunes is a support tool that is familiar to ios device users. we can copy images, audio or video from computer device to iphone / ipad easily with itunes. - How to use Zsync to transfer a file part in Linux
 zsync is based on rsync, another popular linux tool to synchronize files or directories, and it's very easy to use. most linux distributions already have zsync available in the package repository, so it's easy to install and get started.
zsync is based on rsync, another popular linux tool to synchronize files or directories, and it's very easy to use. most linux distributions already have zsync available in the package repository, so it's easy to install and get started. - Review Acer Swift 7: Thin, light, impressive battery life
 like the previous versions, this year's swift 7 has an incredibly thin frame (you will want to recommend it to all your friends). the swift 7 is one of the best laptops for those looking for an ultraportable.
like the previous versions, this year's swift 7 has an incredibly thin frame (you will want to recommend it to all your friends). the swift 7 is one of the best laptops for those looking for an ultraportable. - How to transfer music from computer to iPhone quickly
 to be able to copy and transfer images and audio from your computer to an ios device, we will need cables and itunes software. but there's a much faster method, no cables and itunes as before.
to be able to copy and transfer images and audio from your computer to an ios device, we will need cables and itunes software. but there's a much faster method, no cables and itunes as before. - How to use Weafo to transfer files between iPhone and computer
 to transfer data between iphone and computer, we can use weafo application without the usual cable.
to transfer data between iphone and computer, we can use weafo application without the usual cable. - How to copy files from Mac to USB
 when copying files from macos to a usb drive with normal copy paste or drag and drop files, the process will not work properly as on a windows computer. in the article below, tipsmake will guide you how to copy files from a mac to a usb drive.
when copying files from macos to a usb drive with normal copy paste or drag and drop files, the process will not work properly as on a windows computer. in the article below, tipsmake will guide you how to copy files from a mac to a usb drive. - How to copy the file list of folders with the right mouse button
 if there is a folder full of files and you want to save or print the list of files, what should be done? with few registry edits, you can add the copy command to the folder contents to the clipboard.
if there is a folder full of files and you want to save or print the list of files, what should be done? with few registry edits, you can add the copy command to the folder contents to the clipboard. - Revealing how to transfer contacts from iPhone to SIM super quickly
 knowing how to transfer contacts from iphone to sim is necessary when users need to change phone devices. the article below will provide detailed instructions on how to copy and transfer contacts from iphone to sim.
knowing how to transfer contacts from iphone to sim is necessary when users need to change phone devices. the article below will provide detailed instructions on how to copy and transfer contacts from iphone to sim.









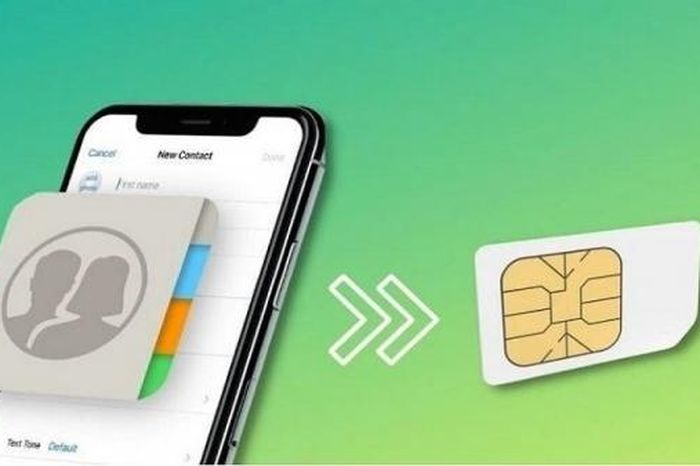
 How to display 50 emoji is often used on iPhone
How to display 50 emoji is often used on iPhone Hi-res music applications on the phone
Hi-res music applications on the phone How to add battery charging and standby screen effects to iPhone
How to add battery charging and standby screen effects to iPhone How to round the dock bar on iPhone
How to round the dock bar on iPhone How to download the wallpaper of App Store on iPhone
How to download the wallpaper of App Store on iPhone Phone does not charge or charge slowly, this is how to handle it
Phone does not charge or charge slowly, this is how to handle it