How to Unlock PDF Files Securely
Begin
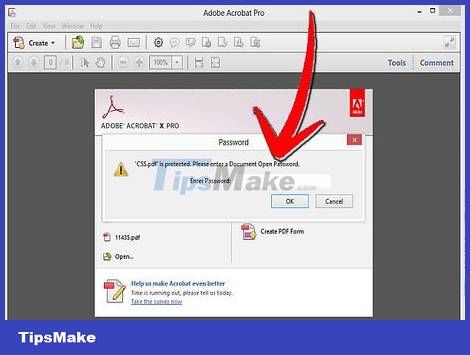
Open the PDF file. If you need a password to open the file, you will have to download encryption-breaking software. This method is CPU intensive, even a simple password takes several days to crack, and leaves the computer unable to do anything else while the software is running. For high encryption, this software has little chance of cracking.
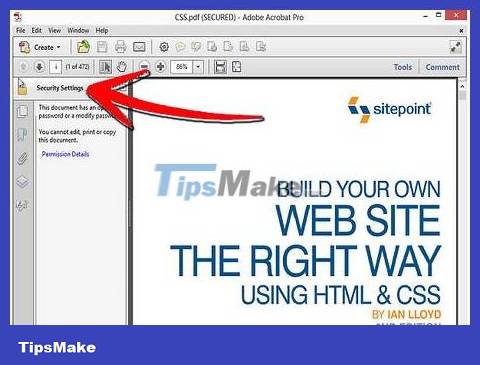
Security check. If you don't need a password to still be able to open the PDF file, you can check if the file is secure by looking for the lock icon. This icon will appear at the top right of the screen if the document is secure. Click on the icon to view restrictions.
Try copying. Restricted documents are often protected from copying. If you can't highlight or copy a piece of text, the document is restricted.

Try saving. You cannot save restricted documents as text files. To be able to convert formats, you need to unlock it first.

Adobe Acrobat (As owner)

Open secured PDF files. You can use Adobe Acrobat software. However, you must be the creator of this file or have a password to perform this method.

Click the Security button. This button is located on the Tasks bar. You can easily identify this button thanks to the padlock icon.
Select Remove Security if you want to completely disable the PDF file's security. If you previously set an Access Password to secure this file, you will have to enter the password to complete the process.


Change encoding settings. If you want to adjust the reverse encryption settings by disabling file security, click the "Access Details" link under the Security button.
Click "Change Settings" in the Document section under the Security tab after selecting "Certificate security" in the list. You can also select "No Security" from the list to completely remove security.

Select the encryption level and press next.

You will need your Digital Username to encrypt the document. You can use an existing username or create a new account.

Check the recipient's trustworthiness, change access permissions, or remove the recipient if you want to change this, then click Next.

Click Finish and OK to save changes and close the document window. Save the PDF file to make changes.

Google Drive

Open Google Drive. You need a free Google account to access Drive. First, you need to adjust the settings so that the files are converted correctly. In the upper right corner, click the wheel icon to open the Settings menu. In 'Upload settings' select 'Convert text from uploaded PDF and image files'.

Download PDF file. In the left pane, click on the red button with the up arrow icon, located next to the Create button. Select 'Files.' in the menu list and navigate to the PDF file location you want to unlock. Drive will download and convert the document, creating a test document in the Drive folder.
This method only works with PDF files restricted by the owner.

Not all formats can be saved.

Google Drive limits file upload size to 2MB.
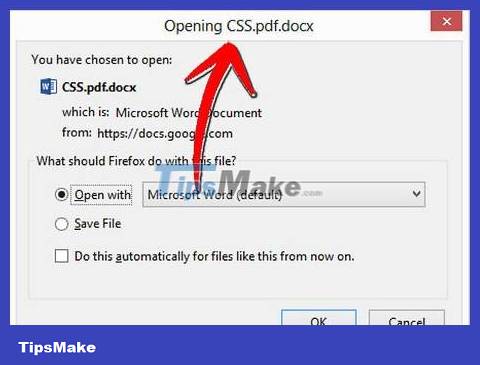
PDFUnlock

Visit website. Use your browser to access www.pdfunlock.com. This website will unlock PDF files smaller than 5MB for free. This method can only be used with owner-restricted PDF files.

Download file. Drag files to the table or select files from within a folder. If you select 'My Computer' you can navigate to the location of the file on the system. If you choose 'Dropbox' or 'Google Drive', you need to log in to the respective account to select the files to convert.
Click on the 'Unlock!' button (Unlock!). Upload time depends on the connection speed and size of the PDF file.


Download the converted file. After you upload the file, PDFUnlock will send you the converted file. Download the folder you want on your computer. You can distinguish files by the word 'unlocked' in the file name.

Check access permissions. Open the newly converted file. In the File section, select Properties. In the Security tab, the Security Method section will display the words No Security.
Merging, Signing Documents, and Creating Template Pages are still listed as Not Allowed. Because Adobe Reader cannot perform these actions, and they want you to pay for the Pro version.

Foxit Reader and CutePDF

Download the latest versions of Foxit Reader and CutePDF Writer. Both of these software are free. Foxit Reader allows you to open PDF files and connect to a printer. Cute PDF Writer is a PDF printer so it can bypass security restrictions.
If this method is applied to Adobe reader software and the printer will be securely blocked during the writing process.


Use Foxit Reader to open secure PDF files. Select File, then Print to open the list of printers. Select CutePDF Writer from the list.
Save the printed file to your computer as a new PDF file.


Open new file. You can check the security settings by clicking File, Properties. Security settings are listed in detail in the Security tab.
Microsoft XPS Viewer

Open PDF files with Adobe Reader program. Select File, then select Print. In the list of connected printers, select Microsoft XPS Document Writer. This will convert the PDF file to XPS. When preparing to print, you will be asked to save the file.

Open XPS files with XPS Viewer software. This program is pre-installed in Windows. On the Tools menu, select Print. Select PDF Printer in the list. You need Adobe Acrobat or another PDF editing software like CutePDF.

Save the file. After being asked for a name, the document will be converted to PDF format. The newly converted file has been unsecured.
This method may not be possible with some security methods applied on the original secure PDF file.

Ghost Script and Ghost View

Download and install, depending on the operating system, download Ghostscript, Ghostview and GSview software from http://pages.cs.wisc.edu/~ghost/ or mirrors.

Change the file extension from .pdf to .ps (file after script).

Open the .ps file and select file -> convert -> device (choose pdfwrite), resolution (choose 600dpi) and select OK, save the file in the folder with the extension is .pdf.

Change the extension from .ps to .pdf if necessary. This step is not required.
PDF XChange Viewer
This method is only useful if you know the password.

Go to File -> Document Properties -> Security.

Change Password Security to "No Security".

Save the file. Complete.
Google Chrome

Open Chrome. Press ctrl+O, navigate to the pdf file location and open with Chrome browser.

Right click. Select Print.

Select "Save as PDF". Save the file in the desired location, such as the desktop.

Open the newly created file with any PDF reader software. The file will be opened without a password.
SysTools PDF

Download PDF Unlocker software. This is a trial version, you need to pay if you want to continue using this software.

Access to PDF files is limited.

Select the PDF file then click the 'Open' button.

Select destination.

Then click the Unlock button. As a user, you can successfully unlock the entire PDF file.
thepdf.com

Open a web browser and visit http://www.thepdf.com/unlock-pdf.html .

Click the "Select" button and select the PDF file from your computer.

Click on the "Unlock" button, then the website will upload the file and begin decryption.
Once completed, click the "Download" button to download the unlocked file.
Take Screenshots
This method will not allow you to edit the content of the document, but allows you to create a format that allows character filling, character recognition, character addition, highlighting, or editing, etc.
Open the PDF file you want to unlock.
Take a screenshot of the PDF document. (Can use "Snipping Tool" in Windows to capture)
Save the photo.
Right-click the saved photo, select "Convert to Adobe PDF".
When the image is opened in PDF format, use Adobe to recognize the image.
You can use Adobe's Tool functions to recognize characters, create formats to fill characters, etc.
You should read it
- Using USB to lock or unlock Windows computer, have you tried it or not?
- How to Copy Secure PDF Files on Windows or Mac Computers
- Instructions for enabling 'Slide to Unlock' feature on iOS 10
- How to set up face unlock on Samsung Galaxy phones
- 'Unlock' file in Windows
- Delete Files on Mac - Empty Trash or Secure Empty Trash?
- How to Unlock LG Phone
- 6 ways to unlock iPhone without password
May be interested
- Instructions for unlocking Windows computers with fingerprints on Android phones
 how to unlock using the remote fingerprint unlock application will help you unlock your computer with your android phone
how to unlock using the remote fingerprint unlock application will help you unlock your computer with your android phone - The former Apple engineer claims to be able to unlock all iPhones for $ 15,000
 grayshift company of a former apple security engineer has announced a tool that can unlock ios 11 devices but still has some limitations.
grayshift company of a former apple security engineer has announced a tool that can unlock ios 11 devices but still has some limitations. - Unlocking Excel files when you forget your password is super simple
 have you 'forgot' the password to protect your excel file? learn immediately how to unlock excel files when you forget your password shared by tipsmake
have you 'forgot' the password to protect your excel file? learn immediately how to unlock excel files when you forget your password shared by tipsmake - Tips for unlocking a Mac with an Android phone
 if you're using a mac computer and an android device with a fingerprint sensor, try droidid, a free app that helps you unlock mac computers with an extremely interesting android phone.
if you're using a mac computer and an android device with a fingerprint sensor, try droidid, a free app that helps you unlock mac computers with an extremely interesting android phone. - Unlock the hidden potential of your Smart TV with these 6 must-have apps!
 smart tvs have a ton of streaming apps for entertainment, but did you know that there are a lot of apps you can install that go beyond just watching movies and shows?
smart tvs have a ton of streaming apps for entertainment, but did you know that there are a lot of apps you can install that go beyond just watching movies and shows? - How to lock and unlock Powerpoint file to edit
 if you want to edit a read-only powerpoint file, you must unlock it. this article will show you how to lock and unlock powerpint files for editing with a few simple steps.
if you want to edit a read-only powerpoint file, you must unlock it. this article will show you how to lock and unlock powerpint files for editing with a few simple steps. - Instructions on how to encrypt files and folders on Ubuntu
 ubuntu possesses many advanced security features that users may not know about. for example, libreoffice users can encrypt files and folders on ubuntu extremely simply but extremely securely. so what is that feature and how to use it on ubuntu for files and folders?
ubuntu possesses many advanced security features that users may not know about. for example, libreoffice users can encrypt files and folders on ubuntu extremely simply but extremely securely. so what is that feature and how to use it on ubuntu for files and folders? - Unlock your phone with face on Android 5.0
 with the following steps, you can unlock android device running version 5.0 lollipop with convenient and safe face detection feature.
with the following steps, you can unlock android device running version 5.0 lollipop with convenient and safe face detection feature. - Using USB to lock or unlock Windows computer, have you tried it or not?
 every time you want to unlock your computer, you must enter the password into it. if you have to enter your password multiple times in a day, it makes you feel uncomfortable and spend your time. and if you want to find another solution to unlock your computer more easily, the usb raptor is the first choice for you.
every time you want to unlock your computer, you must enter the password into it. if you have to enter your password multiple times in a day, it makes you feel uncomfortable and spend your time. and if you want to find another solution to unlock your computer more easily, the usb raptor is the first choice for you. - How to Completely Delete Any Windows File Using SDelete
 to ensure that files are deleted permanently, you can use sdelete. this command line utility securely deletes data, making it unrecoverable.
to ensure that files are deleted permanently, you can use sdelete. this command line utility securely deletes data, making it unrecoverable.










 How to Unlock Layers in Photoshop
How to Unlock Layers in Photoshop How to Open .zip files without Winzip software
How to Open .zip files without Winzip software How to Program
How to Program How to Connect a Device to iTunes
How to Connect a Device to iTunes How to Check Java Version on Mac
How to Check Java Version on Mac How to Check for Null in Java
How to Check for Null in Java