How to change the default font on Windows 10 simple, fast
Changing the appearance for Windows 10 is the way we usually do when we feel quite tedious with the default appearance. There are many ways for us to change the appearance of windows 10 such as changing the Theme, color, wallpaper . There is also a very good way that is changing the default font in windows. Invite you to refer to the following article of TipsMake.com to know how to change fonts in windows offline.

Step 1 : Open the folder containing the fonts in windows and select a font that you like, the purpose of this is essentially for us to see the name of the font.
To open the directory containing fonts you browse to: C: WindowsFonts
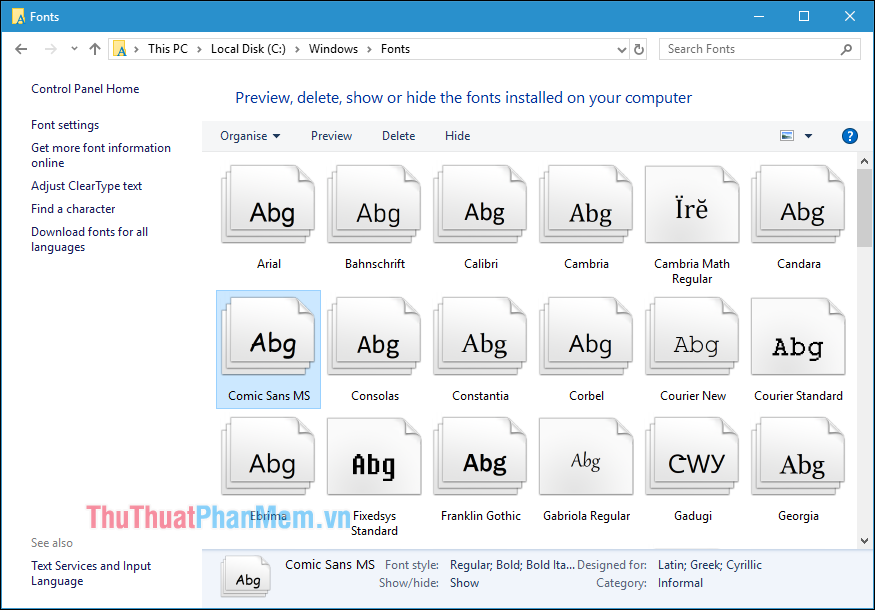
Step 2 : Create a text file with Notepad, then copy the following content into the text file:
Windows Registry Editor Version 5.00 [HKEY_LOCAL_MACHINESOFTWAREMicrosoftWindows NTCurrentVersionFonts] "Segoe UI (TrueType)" = "" "Segoe UI Bold (TrueType)" = "" "Segoe UI Bold Italic (TrueType)" = "" "Segoe UI Italic (TrueType)" = "" "Segoe UI Light (TrueType)" = "" "Segoe UI Semibold (TrueType)" = "" "Segoe UI Symbol (TrueType)" = "" [HKEY_LOCAL_MACHINESOFTWAREMicrosoftWindows NTCurrentVersionFontSubstitutes] "Segoe UI" = "ENTER-NEW- FONT-NAME "
Important: At the end of the code, change the phrase ENTER-NEW-FONT-NAME to the name of the font you want to change.
For example, in the image below, I will choose a font named Comic Sans MS , you can choose another font of your choice.

Step 3 : You choose File -> Save As to save this text file again.
In the file saving window, select Save as type, select All Files, the name of the file you set is as well as force the file to add the .reg extension at the end and click Save .

Step 4: After Save we will be 1 file as shown below, double-click the file to run:

A message appears, click Yes:

Continue to click OK:

Then restart the computer and this is the result after we changed the font, you can see the text in the changed windows looks more strange than the default.

To return to the default font, you also create a text file as in step 2 but use the code below:
Windows Registry Editor Version 5.00 [HKEY_LOCAL_MACHINESOFTWAREMicrosoftWindows NTCurrentVersionFonts] "Segoe UI (TrueType)" = "segoeui.ttf" "Segoe UI Black (TrueType)" = "seguibl.ttf" "Segoe UI Black Italic (TrueType)" = "seguibli.ttf "" Segoe UI Bold (TrueType) "=" segoeuib.ttf "" Segoe UI Bold Italic (TrueType) "=" segoeuiz.ttf "" Segoe UI Emoji (TrueType) "=" seguiemj.ttf "" Segoe UI Historic (TrueType ) "=" seguihis.ttf "" Segoe UI Italic (TrueType) "=" segoeuii.ttf "" Segoe UI Light (TrueType) "=" segoeuil.ttf "" Segoe UI Light Italic (TrueType) "=" seguili.ttf "" Segoe UI Semibold (TrueType) "=" seguisb.ttf "" Segoe UI Semibold Italic (TrueType) "= "seguisbi.ttf" "Segoe UI Semilight (TrueType)" = "segoeuisl.ttf" "Segoe UI Semilight Italic (TrueType)" = "seguisli.ttf" "Segoeis Symbol (TrueType)" = "seguisym.ttf" " Segoe MDL2 Assets (TrueType) "=" segmdl2.ttf "" Segoe Print (TrueType) "=" segoepr.ttf "" Segoe Print Bold (TrueType) "=" segoeprb.ttf "" Segoe Script (TrueType) "=" segoesc .ttf "" Segoe Script Bold (TrueType) "=" segoescb.ttf "[HKEY_LOCAL_MACHINESOFTWAREMicrosoftWindows NTCurrentVersionFontSubstitutes]" Segoe UI "= -seguisym.ttf "" Segoe MDL2 Assets (TrueType) "=" segmdl2.ttf "" Segoe Print (TrueType) "=" segoepr.ttf "" Segoe Print Bold (TrueType) "=" segoeprb.ttf "" Segoe Script (TrueType ) "=" segoesc.ttf "" Segoe Script Bold (TrueType) "=" segoescb.ttf "[HKEY_LOCAL_MACHINESOFTWAREMicrosoftWindows NTCurrentVersionFontSubstitutes]" Segoe UI "= -seguisym.ttf "" Segoe MDL2 Assets (TrueType) "=" segmdl2.ttf "" Segoe Print (TrueType) "=" segoepr.ttf "" Segoe Print Bold (TrueType) "=" segoeprb.ttf "" Segoe Script (TrueType ) "=" segoesc.ttf "" Segoe Script Bold (TrueType) "=" segoescb.ttf "[HKEY_LOCAL_MACHINESOFTWAREMicrosoftWindows NTCurrentVersionFontSubstitutes]" Segoe UI "= -Segoe UI "= -Segoe UI "= -
Then also save with the .reg extension and run the file, restart the computer is done.
Above TipsMake.com has instructed you how to change the default font in Windows 10 to change the appearance for windows. Thank you for watching this article, wish you success!
You should read it
- How to set the default font and font size on Excel
- How to change the default font in LibreOffice
- How to change the default font in PowerPoint
- How to change the default font for Mail application on Windows 10
- Instructions for setting the default font in Microsoft Word
- How to change the font on Facebook
- How to change the font in WordPress
- How to change the default Google Sheets font
May be interested
- Change the default font in Microsoft Word 2010
 in the article below, we will guide you how to change the default font in word 2010. at first glance it seems simple, but really many people do not know how to do ...
in the article below, we will guide you how to change the default font in word 2010. at first glance it seems simple, but really many people do not know how to do ... - How to change the font on Skype
 on skype provides a font board with many different typefaces, along with effects or font sizes to choose from. if you do not want to use the default font, you can change the new font.
on skype provides a font board with many different typefaces, along with effects or font sizes to choose from. if you do not want to use the default font, you can change the new font. - Instructions on how to change the default font in PowerPoint
 instructions on how to change the default font in powerpoint. typically, on office tools we have a fixed font format for text pages. however, when working with different purposes, you will need a different font for each different presentation.
instructions on how to change the default font in powerpoint. typically, on office tools we have a fixed font format for text pages. however, when working with different purposes, you will need a different font for each different presentation. - How to change the default font in PowerPoint - Choose the font you want
 there are many different ways to change the default font in powerpoint, different from changing the default font in word or changing the default font in excel.
there are many different ways to change the default font in powerpoint, different from changing the default font in word or changing the default font in excel. - How to fix font errors Word, Excel, transcoding fonts super fast
 how to fix font errors in word, change the error font code to normal font to view the document? see the instructions on how to fix font errors and fast fonts, which we recommend below.
how to fix font errors in word, change the error font code to normal font to view the document? see the instructions on how to fix font errors and fast fonts, which we recommend below. - How to restore the default font on Windows 10
 you accidentally 'scratched' the font on windows 10 and want to return to the default font? in the tutorial below, tipsmake.com shares with readers how to restore the default font quickly and easily.
you accidentally 'scratched' the font on windows 10 and want to return to the default font? in the tutorial below, tipsmake.com shares with readers how to restore the default font quickly and easily. - Instructions to change the default font on Skype
 using a lot of skype, you should be bored with skype's default font, or have skype font errors ... to avoid the above cases, you can change the default font for skype to other fonts that you guys want.
using a lot of skype, you should be bored with skype's default font, or have skype font errors ... to avoid the above cases, you can change the default font for skype to other fonts that you guys want. - How to change the default font in Google Docs - Use the font of choice
 not as easy as changing the default font in word or changing the default font in excel, google docs does not have a built-in font change option for you to click and choose when needed.
not as easy as changing the default font in word or changing the default font in excel, google docs does not have a built-in font change option for you to click and choose when needed. - Set the default font in Excel
 set default font in excel - font and font size of excel do not match the needs of the process you work with excel. you want to change the default font and font size so that whenever you open excel, you do not need to take time to install fo
set default font in excel - font and font size of excel do not match the needs of the process you work with excel. you want to change the default font and font size so that whenever you open excel, you do not need to take time to install fo - How to change the default font on Google Docs
 setting the default font on google docs will help users do not need to customize the font every time they edit online at their own discretion.
setting the default font on google docs will help users do not need to customize the font every time they edit online at their own discretion.










 Theme Win 10 - How to install and use the Theme on Windows 10
Theme Win 10 - How to install and use the Theme on Windows 10 How to turn off Update Windows 10 thoroughly
How to turn off Update Windows 10 thoroughly How to turn off update win10 thoroughly
How to turn off update win10 thoroughly How to turn off, turn on Windows Defender in Windows 10
How to turn off, turn on Windows Defender in Windows 10 Change Windows 10 login wallpaper
Change Windows 10 login wallpaper How to remove software installed on a Windows 10 computer
How to remove software installed on a Windows 10 computer