How to use the new file management application Files on iOS 11
The new Files application on iOS 11 replaces iCloud Drive, bringing more features than its predecessor and probably the best way ever to use the iPad as a mobile computer.
With Files, you not only access files on your device and iCloud but also files stored on integrated third-party services. Files exploit many multitasking operations on iOS 11, making file management easier.
Interface Files
The Files application has a simple interface, much less different depending on the device. The file is organized according to the markup card with its own color, can be viewed by name, size, date or bookmark. Basic and familiar views like Browse, Recent, List or Icon. The best thing is to manipulate multiple files at once thanks to its own drag and drop capabilities available on iOS 11.
Move files using drag and drop
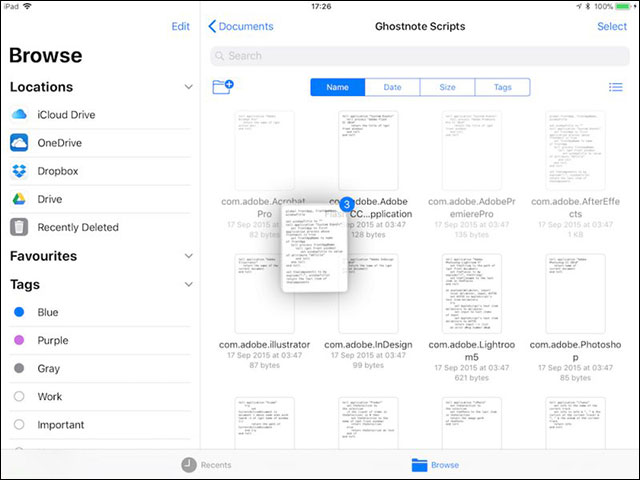
Quick file organization with drag and drop operation
- Select and hold the file so that it is slightly enlarged.
- If you want to move another file, select them while keeping the old file, they will be attached to a block.
- Hold your finger on the screen, use another finger (usually the other hand) to find the destination folder.
- Drag the file to the destination folder and release it.
Users can drag and drop files from Files and put them into other iOS applications. For example, drag a photo into the Photos application to add it to the photo library.
Manual file organization
If you don't like drag and drop, you can manage the file in the traditional way.

You can use traditional select and move operations
- Go to the folder containing the file to be manipulated, select Select in the right corner of the screen.
- The Browse column will fade to focus on the selected folder. From here you select 1 or more files, the list of actions will appear, including delete, copy, print .
- Select Share to send the file to other applications.
- Select Move, Files will display the directory tree to find the location for the next file transfer.
Add bookmarks for text
Using bookmarks helps to manage files better, how it works is the same on macOS. Selecting a card color on the Browse column will display all the files you have attached that color. To tag a file or folder, select, hold and drag it to the color card you want in the toolbar.

Attaching color cards helps manage more effectively
Connect to a third-party hosting service
If you have a 3rd party storage application installed, it will automatically appear on Files at the Locations section. If it does not mean that the application does not support Files. Currently, Files that support Files include Google Drive, Box, Dropbox, OneDrive and Transmit.
You should read it
- Top 10 good file management applications on Android
- 3 best file management applications for Android TV
- Learn about computer file management systems
- Top 5 file management software best replace File Explorer on Windows
- How to use Jump Point to manage files on Windows 10
- How to use Files Go to manage files, share data on Android
- 4 applications that automatically arrange Windows files should not be ignored
- 5 best Windows File Explorer extensions to manage files on the system
May be interested
- How to use Jump Point to manage files on Windows 10
 jump point application on windows 10 helps users manage all files on the system in the most scientific way for us to easily track.
jump point application on windows 10 helps users manage all files on the system in the most scientific way for us to easily track. - How to manage files on iPhone with Total files
 total files supports managing iphone storage files and files stored on cloud services.
total files supports managing iphone storage files and files stored on cloud services. - How to use Download Navi download files on Android
 download navi is an application to download and manage files on android devices with simple usage.
download navi is an application to download and manage files on android devices with simple usage. - 5 fast and free web applications for transferring large files
 need to share files quickly? the following 5 websites will allow you to transfer files over wi-fi or online. you do not need to install anything and they are completely free.
need to share files quickly? the following 5 websites will allow you to transfer files over wi-fi or online. you do not need to install anything and they are completely free. - How to use My Files-X Free to manage Windows 10 files
 the my files-x free app manages files on windows 10 in tab mode with an easy to use interface.
the my files-x free app manages files on windows 10 in tab mode with an easy to use interface. - How to download files on Firefox iPhone
 on the ios ios browser, there is a file download feature, which users do not need to support other applications.
on the ios ios browser, there is a file download feature, which users do not need to support other applications. - Learn about computer file management systems
 each operating system has its own file management system that helps to find folders and files
each operating system has its own file management system that helps to find folders and files - Top 5 file management software best replace File Explorer on Windows
 the vast majority of windows users use the existing file explorer to manage or move files. this file manager is good enough, and the default is available in windows, but not the best. if you have higher requirements for managing the file system on your computer, then it's time to find a new solution.
the vast majority of windows users use the existing file explorer to manage or move files. this file manager is good enough, and the default is available in windows, but not the best. if you have higher requirements for managing the file system on your computer, then it's time to find a new solution. - How to Open EXE Files
 files with the '.exe' extension are called executable files, or exe files. this is one of the most popular file formats on windows operating systems, they are used to install or run application software. exe files are also used to package and distribute small scripts or macros because they allow users to condense their work into a single file and compress its size. opening an exe file on windows is quite simple, but opening an exe on mac is a bit more complicated. alternatively, you can extract the exe file.
files with the '.exe' extension are called executable files, or exe files. this is one of the most popular file formats on windows operating systems, they are used to install or run application software. exe files are also used to package and distribute small scripts or macros because they allow users to condense their work into a single file and compress its size. opening an exe file on windows is quite simple, but opening an exe on mac is a bit more complicated. alternatively, you can extract the exe file. - Remove dead files of deleted applications to free up memory on Android
 how to completely remove the dead file of deleted applications? try some ways below.
how to completely remove the dead file of deleted applications? try some ways below.










 How to shorten the link and create a QR code using goo.gl
How to shorten the link and create a QR code using goo.gl How to fix errors cannot type Vietnamese for Windows folder
How to fix errors cannot type Vietnamese for Windows folder 9 best Audiobook apps for iPhone and Android
9 best Audiobook apps for iPhone and Android How to control Netflix, YouTube, VLC on PC by phone
How to control Netflix, YouTube, VLC on PC by phone 3 extremely attractive search and face recognition tools
3 extremely attractive search and face recognition tools 10 simple CSS codes you can study in 10 minutes
10 simple CSS codes you can study in 10 minutes