Learn about computer file management systems
All the data on your computer including the operating system, application programs, etc. and the information you create exists in the form of files - File . The files are arranged in one or more folders.
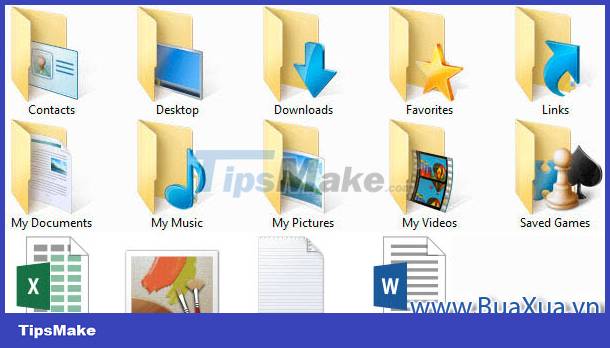 All data on a computer exists in the form of files
All data on a computer exists in the form of files
Folder - A folder is a special file type that acts as a container, used in managing and organizing files. Regardless of which operating system you use, your computer uses folders to organize all the different files and applications it has. The folder icons on your desktop are designed to look like file folders filled with documents or pictures.
See the article Concept of files and folders
Your computer's file management system
Each operating system has its own file management system, which helps you find your folders and files. If you have a Windows PC, you will use File Explorer aka Windows Explorer . If you have a Mac, you'll use Finder . Here, we will talk about the basic functions common to all computerized file management systems. On computers using Windows or macOS operating systems, the file management system icon will usually be on the toolbar.
- In the Windows operating system, the File Explorer icon looks like a folder, as shown in the image below.
 In the Windows operating system, the File Explorer icon looks like a folder
In the Windows operating system, the File Explorer icon looks like a folder
- In the macOS operating system, the Finder icon looks like a face on the Dock , as shown in the image below.
 In macOS the Finder icon looks like a face on the Dock
In macOS the Finder icon looks like a face on the Dock
In both operating systems, you can also open the file manager by clicking on a folder from your desktop.
Whether you're using File Explorer or Finder , the basic navigation works the same way. If you see the file you want, you can double-click it with your mouse. If not, you can use the Navigation Pane on the left side of the window to select a different location.
Open files and applications
Each application on your computer has a set of file types or formats that the application can open. When you double-click a file, your computer automatically uses the correct application to open the file.
To open an application in Windows, click the Start button , then select the application that you want to open. If you don't see the app you want, you can click All Programs or All Apps to see the full list, scroll through the list of apps in Windows, or just type the app name on your keyboard to search.
 Open an application in Windows
Open an application in Windows
To open an app on your Mac, click the app's icon in the Dock . If you don't see the app you want, click the Launchpad icon to see a list of all the apps on your computer. You can also click the Spotlight icon located in the top-right corner of the screen, then type the name of the app on your keyboard to search for it.
 Open an app on your Mac
Open an app on your Mac
For example, you will have 2 ways to open a Microsoft Word text file.
- You double click on the text file with the Microsoft Word icon, this file will open in the Microsoft Word application.
- You open the Microsoft Word application program, then access the File Menu and select Open to open the Microsoft Word text file.
Delete folder or file
To delete a folder or file you just need to click to select it and press the delete key - Delete or Del on the keyboard. You can also right-click a folder or file and then select Delete from the Menu to delete it.
 Delete folder or file
Delete folder or file
There may be a dialog box that prompts you to confirm the deletion of this folder or file, select OK or Yes to agree to delete.
If you delete a folder, the subfolders and files within it will also be deleted.
The Recycle Bin in macOS is Trash Can and Windows is the Recycle Bin , which is used to prevent you from accidentally deleting files. When you delete a file, the file is moved to the recycle bin. If you change your mind, you can move the file back to its original location.
If you want to permanently delete files, you will need to empty the recycle bin. To do this, right-click the trash can icon and choose Empty Recycle Bin or Empty the Trash .
 Empty the trash
Empty the trash
You should read it
- How to decompress IMG files in Windows and macOS
- What test you know about operating system P4
- What test you know about operating system P6
- Some useful file manipulation tips on macOS
- Interesting operating systems may be unknown to you
- What is a computer?
- What test do you know about the operating system (Part 1)
- What test do you know about P2 operating system?
May be interested
- What is CHD file? How to use CHD file?
 if you're playing retro games, you may have come across files with the extension '.chd'. let tipsmake.com learn about chd file and how to use it through the following article!
if you're playing retro games, you may have come across files with the extension '.chd'. let tipsmake.com learn about chd file and how to use it through the following article! - 9 ways to open Disk Management in Windows 10
 the following article will show you 9 methods to open disk management on windows 10 computer to choose from. alternatively, you can learn how to create a shortcut to disk management.
the following article will show you 9 methods to open disk management on windows 10 computer to choose from. alternatively, you can learn how to create a shortcut to disk management. - Manage information systems effectively
 on february 25, 2011, ibm expanded its portfolio of information management (im) software and introduced watson's computing system in vietnam market.
on february 25, 2011, ibm expanded its portfolio of information management (im) software and introduced watson's computing system in vietnam market. - Glusterfs and Ceph - Who is the winner in the file storage war?
 ceph and glusterfs are good data storage options, let's compare these two systems and make your own decisions.
ceph and glusterfs are good data storage options, let's compare these two systems and make your own decisions. - What test do you know about the operating system (Part 1)
 in the following article, please join the network administrator to learn about the operating system through extremely interesting multiple choice questions. let's start.
in the following article, please join the network administrator to learn about the operating system through extremely interesting multiple choice questions. let's start. - Learn the file system and folders on Linux operating systems
 linux and unix file systems are organized in a hierarchy similar to the structure of a hierarchical tree. the highest level of the file system is the root directory, denoted by a slash '/' (root directory).
linux and unix file systems are organized in a hierarchy similar to the structure of a hierarchical tree. the highest level of the file system is the root directory, denoted by a slash '/' (root directory). - What can the iOS 11 file manager application do?
 files on ios 11 are completely new applications on this version of the operating system, which is responsible for managing files for users. but is the files application only at basic file management?
files on ios 11 are completely new applications on this version of the operating system, which is responsible for managing files for users. but is the files application only at basic file management? - 9 ways to open Computer Management in Windows 10
 windows provides a set of computer management tools for users to manage tasks and performance of the machine. check out the 9 ways in this article for how to open computer management on windows 10.
windows provides a set of computer management tools for users to manage tasks and performance of the machine. check out the 9 ways in this article for how to open computer management on windows 10. - Learn to use lesson 9 computer - Set up a computer
 you just bought a new computer, the first thing you have to do is set up your computer to suit your purpose.
you just bought a new computer, the first thing you have to do is set up your computer to suit your purpose. - 7 reasons girls should learn and manage computer networks
 computer network administration is a growing field, requiring more experts to balance the growing workload, especially as cloud technology and the internet of things become more popular.
computer network administration is a growing field, requiring more experts to balance the growing workload, especially as cloud technology and the internet of things become more popular.










 Common file types and extensions
Common file types and extensions Concepts of files and folders
Concepts of files and folders How to install software on the App Store
How to install software on the App Store How to install software programs on macOS operating system
How to install software programs on macOS operating system How to install software on the Microsoft Store app store
How to install software on the Microsoft Store app store Principles of installing software programs in Windows
Principles of installing software programs in Windows