How to use Toolbox in Microsoft PC Manager on Windows 11
This app is Microsoft's response to all the third-party PC management/cleaning apps, which seem less useful now. You'll get a better overall design, with a vertical menu and multiple subsections, including a new Toolbox section. Let's explore these features in detail.
What's new in the Microsoft PC Manager app?
The Microsoft PC Manager application is still in beta. Previous versions of the app had two main sections: Cleanup and Security . However, the update brings a new Home section in the app, neatly arranging all the useful settings in tiles. It supports light and dark modes and adapts to the default system theme.
In addition to aesthetic improvements, you also have 4 separate sections: Protection, Storage, Apps and Toolbox. You can restore the taskbar appearance and default applications in the Protection section .
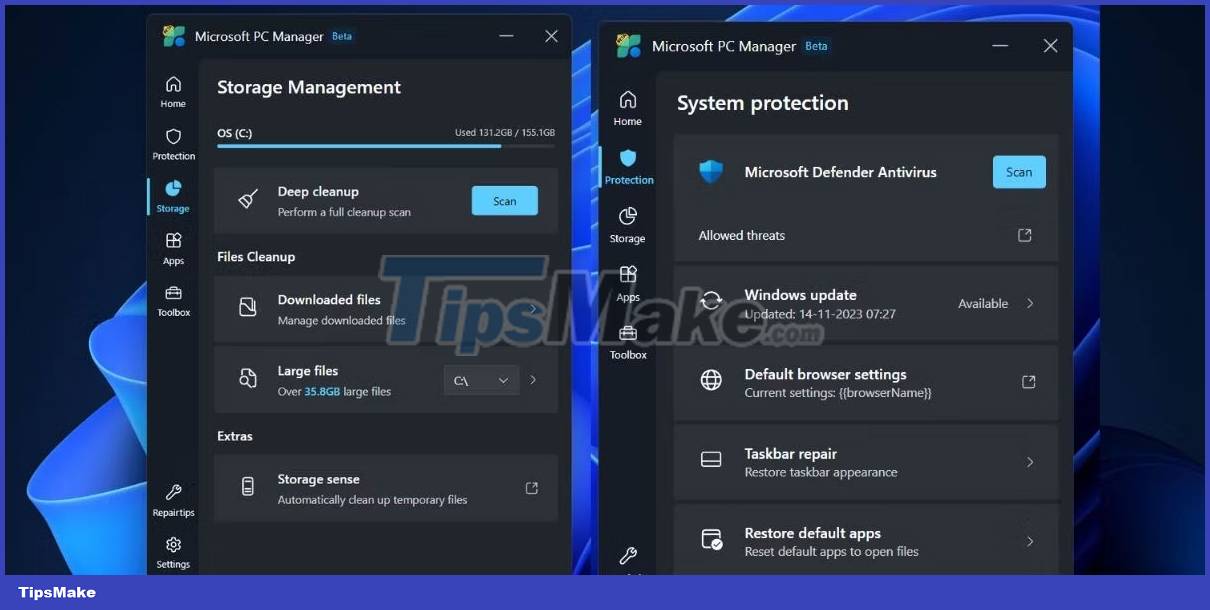
The Storage section has improved Files Cleanup tools, including an improved large file identification tool. Previously, you could only preview files in Files Explorer, but now the application will open a new subpage for the large file section with many filters and scanning options.

You can move or permanently delete one or more files directly from this window without opening File Explorer. The Deep Scan option is still there, and you can even access Storage Sense from the Microsoft PC Manager app. The App Management section is nothing new. You can end processes, manage startup applications, and access the Microsoft Store directly.
The last section is the Toolbox section , using this section you can access many Windows tools, display a floating toolbar on the screen and add custom links.
How to activate Toolbox on desktop
You must install the latest version of the Microsoft PC Manager application (3.8.2.0) from the official Microsoft PC Manager website. But if you have difficulty downloading or installing the app, you can also download it from Techspot, a trustworthy website.
After installing the Microsoft PC Manager application, click the Toolbox icon in the vertical menu on the left. Then, click the toggle next to the Show toolbar on the desktop option to activate the toolbar.

With the floating toolbar on the screen, you can now minimize the Microsoft PC Manager application. Click and drag the toolbar to any side of the screen to pin it to that location. If you don't do that, it will appear on top of all open apps.

When you hover over the location the toolbar will automatically appear. Click the Boost button to clear memory or launch any tool. You can even add custom links to websites on the toolbar and then launch them directly in Edge.
How to customize Toolbar
The default list of tools on the toolbar may not be suitable for many people. You might not need the Edge search option or want to add more tools or remove some of them. Here's how to customize it:
1. Hover over the Toolbox on the desktop to open it.
2. Click Settings .
3. Now, click Add tools .

4. Click the plus sign (+) to add the tool to the toolbar.
5. If you want to remove the tool's icon from the toolbox, click the minus sign (-) icon.

6. Finally, click on the desktop to close the toolbar.
You can hide the toolbar without closing the Microsoft PC Manager application in the background. Hover over the toolbar to open it and click Settings . Then click Hide toolbar to hide it on your desktop. However, you will have to access the Toolbox section in the Microsoft PC Manager application to display the toolbar.

The new Microsoft PC Manager app is better at managing Windows and has so many features that it can compete with any PC management or cleaning app. Now you can identify larger files, manage application and taskbar activity, and access many available Windows applications through the toolbar with a much improved user interface. However, it is still unclear when the application will step out of the Beta phase and appear on the Microsoft Store for general users.
You should read it
- All problems about using Task Manager
- How to use winget - New Package Manager for Windows 10
- Microsoft PC Manager - Accelerate the performance of Windows 11 and Windows 10 PCs
- 10 tips to turn Microsoft To-Do into a task manager
- Microsoft System Center Service Manager - Part 3: Initial configuration
- Top 10 tips for using Task Manager in Windows 10
- Former Microsoft employee revealed the secret in Task Manager on Windows 10
- Microsoft System Center Service Manager - Part 2: Installation
May be interested
- Microsoft System Center Service Manager - Part 4: Use
 in this article, we will show you the steps to configure service manager before starting to use the product.
in this article, we will show you the steps to configure service manager before starting to use the product. - Microsoft launched Windows File Manager on Windows 10
 the current windows file manager application is downloaded from the windows store on windows 10.
the current windows file manager application is downloaded from the windows store on windows 10. - Winstall.app - web-based GUI for Windows Package Manager only
 winstall.app is a web application that acts as a gui version of windows package manager, helping users find and install applications more easily on an individual basis.
winstall.app is a web application that acts as a gui version of windows package manager, helping users find and install applications more easily on an individual basis. - Microsoft System Center Service Manager - Part 3: Initial configuration
 in part 3 of this series, i will show you how to use and configure service manager.
in part 3 of this series, i will show you how to use and configure service manager. - Microsoft is developing a genuine 'garbage removal' tool for Windows
 microsoft is developing a windows system optimization tool called pc manager, combining existing windows tools into one interface.
microsoft is developing a windows system optimization tool called pc manager, combining existing windows tools into one interface. - 7 simple ways to open Task Manager on Macbook, Windows 10,11
 how to open task manager will help improve work efficiency and quickly handle computer problems effectively. find out with hacom here.
how to open task manager will help improve work efficiency and quickly handle computer problems effectively. find out with hacom here. - Microsoft System Center Service Manager - Part 2: Installation
 in this article, i will show you how to install the basic service desk services as well as the data warehouse components of this product.
in this article, i will show you how to install the basic service desk services as well as the data warehouse components of this product. - Save your database with Recovery Toolbox for MySQL
 there are no hardware requirements listed for recovery toolbox for mysql and the software requirements are also very simple.
there are no hardware requirements listed for recovery toolbox for mysql and the software requirements are also very simple. - 4 How to open Task Manager Windows 11
 task manager windows is a utility system and application task manager that is used by many people. however, for windows 11 the way to open task manager has many differences and there are many of you struggling to know how to open this tool. therefore, the following article tipsmake will introduce you to the fastest and easiest ways to open task manager windows 11.
task manager windows is a utility system and application task manager that is used by many people. however, for windows 11 the way to open task manager has many differences and there are many of you struggling to know how to open this tool. therefore, the following article tipsmake will introduce you to the fastest and easiest ways to open task manager windows 11. - Microsoft System Center Service Manager - Part 1: Introduction and planning
 in this series, i will show you some of the features of service manger and will provide a detailed description of the requirements for the system.
in this series, i will show you some of the features of service manger and will provide a detailed description of the requirements for the system.










 How to add transparent context menu to Windows 11
How to add transparent context menu to Windows 11 How to change User Profile folder name in Windows 11
How to change User Profile folder name in Windows 11 How to remove the Home page from the Settings app in Windows 11
How to remove the Home page from the Settings app in Windows 11 15 ways to optimize Windows 11 to make your computer run faster
15 ways to optimize Windows 11 to make your computer run faster How to reset SoftwareDistribution and Catroot2 folders on Windows 11 PC
How to reset SoftwareDistribution and Catroot2 folders on Windows 11 PC How to use Windows 11 Sticky Notes on all devices
How to use Windows 11 Sticky Notes on all devices