How to connect to BTPAN (Bluetooth Personal Area Network) in Windows 11
This guide will show you how to connect or disconnect from Bluetooth Personal Area Network (BTPAN) in Windows 11.
Bluetooth Personal Area Network (BTPAN) is another way to share an Internet connection between wireless devices. You can use this feature to connect your computer to your PC or phone's hotspot via Bluetooth instead of using WiFi.
To use BTPAN, you will need a Bluetooth adapter (a device similar in shape to a normal USB data storage device but with integrated Bluetooth functionality) on your computer and another device with Bluetooth and Bluetooth. Supports hotspot function.
Connect to Bluetooth Personal Area Network
1. Turn on Bluetooth on both devices and make sure the devices are paired with each other.
2. Open Settings ( Win + I ).
3. Click Bluetooth & devices on the left and click Devices on the right.
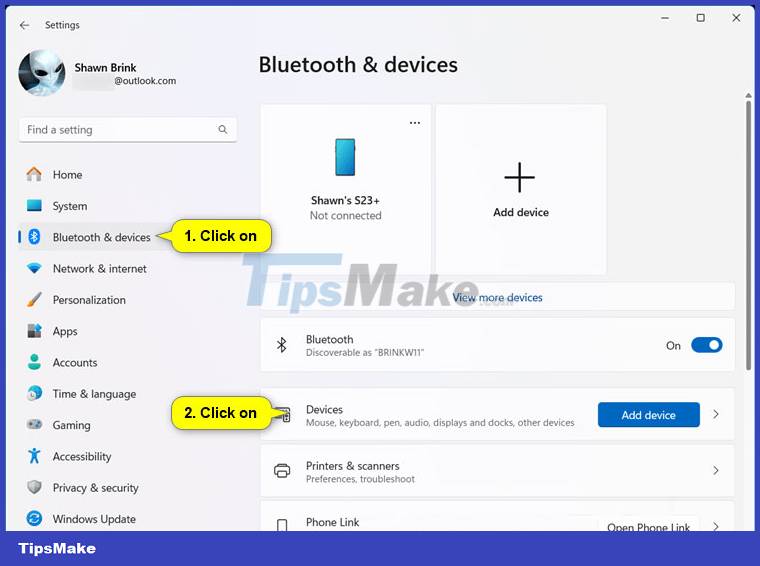
Note : If your paired Bluetooth device and connection is showing at the top then you can tap the More options button (3 dots), click Join Personal Area Network (PAN) and switch to step 5.

4. Click the More options button (3 dots) for the paired and connected Bluetooth device you want, then click Join Personal Area Network (PAN) .

5. Select Access Point or Direct connection mode in the drop-down menu and click Connect .

6. Click OK when you receive the "Connection successful" message.

7. Now, you can close Settings if you want.
Disconnect from the Bluetooth Personal Area Network
1. Open Settings ( Win + I ).
2. Click Bluetooth & devices on the left and click Devices on the right.

Note : If your BTPAN connected device shows up at the top then you can click the More options button (3 dots), tap Disconnect PAN and go to step 4 instead.

3. Click the More options button (3 dots) for the BTPAN connected device you want and click/tap Disconnect PAN .

4. Now, you can close Settings if you want.
You should read it
- Learn about Home Area Network (HAN)
- GAN (Global Area Network) price, marketcap, chart, and fundamentals info
- How to secure Bluetooth devices
- Learn about local area network - LAN (Part I)
- How secure is Bluetooth?
- Desk Area Network (DAN)
- Desktop without Bluetooth? This is the solution
- What is WBAN (Wireless Body Area Network)?
May be interested
- How to use Toolbox in Microsoft PC Manager on Windows 11
 microsoft pc manager is more powerful than before and has introduced many new features, including floating toolbars.
microsoft pc manager is more powerful than before and has introduced many new features, including floating toolbars. - How to add transparent context menu to Windows 11
 windows 11 is not equipped with a transparent context menu but you can change this using a simple tool.
windows 11 is not equipped with a transparent context menu but you can change this using a simple tool. - How to change User Profile folder name in Windows 11
 when you create a new user account in windows 11, the operating system automatically creates a new user profile folder in c:/users/username.
when you create a new user account in windows 11, the operating system automatically creates a new user profile folder in c:/users/username. - How to remove the Home page from the Settings app in Windows 11
 if you're not a fan of the new home section, you can remove it from the settings app using two quick methods.
if you're not a fan of the new home section, you can remove it from the settings app using two quick methods. - 15 ways to optimize Windows 11 to make your computer run faster
 after upgrading to the latest version of microsoft's operating system, you feel your computer is slow, affecting the quality of your work and study.
after upgrading to the latest version of microsoft's operating system, you feel your computer is slow, affecting the quality of your work and study. - How to reset SoftwareDistribution and Catroot2 folders on Windows 11 PC
 users widely reported windows 11 update errors on support forums. updates fail to install because of such errors.
users widely reported windows 11 update errors on support forums. updates fail to install because of such errors.






 What is Near-me Area Network (NAN)?
What is Near-me Area Network (NAN)? How to connect a Bluetooth device on Windows
How to connect a Bluetooth device on Windows Learn about Personal Area Network (PAN)
Learn about Personal Area Network (PAN) How to secure Bluetooth devices
How to secure Bluetooth devices Instructions on how to set up Bluetooth on Windows 10
Instructions on how to set up Bluetooth on Windows 10