How to use Screen Time in macOS Catalina
Apple first introduced Screen Time for the iPhone and iPad line in iOS 12, allowing users to view statistics about the amount of time spent on the device per day. Screen Time has now moved to macOS with macOS Catalina, allowing Mac users to perform similar functions on their laptops and desktops.
Screen Time provides the ability to track device usage on an app-by-app basis, which can be very helpful if you want to know which apps are spending the most time. Similarly, it also allows you to set application limits, downtime rules and more, much like in iOS. In macOS, Screen Time replaced Parental Control, because the features were integrated into Screen Time.
Here's a guide to setting up Screen Time on a Mac and its related features:
1. Open System Preferences on a Mac.
2. Click Screen Time.
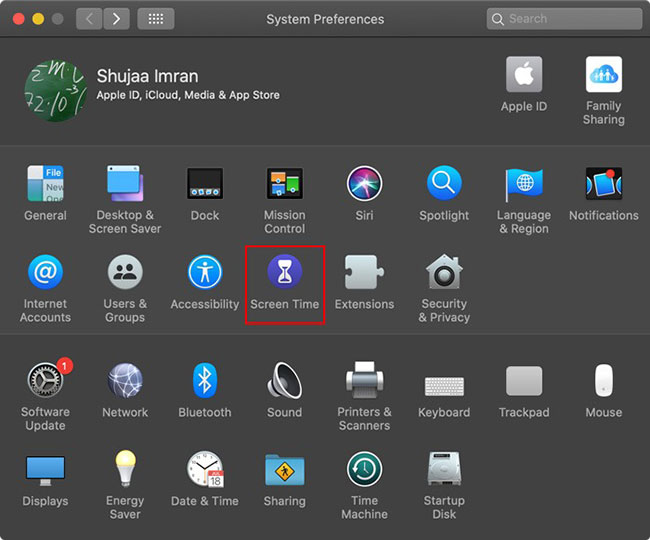
3. Click the Options button in the lower left corner.
4. Click 'Turn On'.

All operations are completed. Screen Time will now automatically track and record your device usage statistics.
You can choose to track App Usage, Notifications and Pickups from the tabs on the left.
Using Downtime, you can choose to specify a specific time period during which certain allowed phone applications and calls will be available. This restriction will apply to all synced iCloud devices with Screen Time enabled.
Authorized applications can be selected from the 'Always Allowed' section.


App Limits will allow you to set a limit on how long a particular app is used. The application will be locked when the time is up. This can be very helpful in controlling your child's device usage time or setting time limits for the games they play on the Mac.

The Content & Privacy Restrictions section allows you to restrict specific content, buy and download it on a Mac. Using the listed options, you can limit web content, downloads, and applications. You can also disable passwords and change accounts, etc.

If you want to set a password for Screen Time so that no other user can change the settings, you can do so from the Options button . This button will also allow you to extend the time limit for applications, when they are due to be discontinued.
Screen Time can be used as a great tool to track device usage statistics and contribute to daily lifestyle changes based on the statistics presented. You can also set restrictions for specific apps and content on your Mac if needed.
Did you find Screen Time useful? Will you use it in the future? Share your views with everyone in the comments section below!
You should read it
- Everything you need to know about macOS Catalina
- How to add videos to iOS devices in macOS Catalina
- How to sync iOS device with macOS Catalina
- Apple Mail error can cause data loss in macOS Catalina
- macOS Catalina, the new operating system for Mac computers, has just been announced by Apple
- How to install new free Mac fonts in macOS Catalina
- If you often use Photoshop and Lightroom Classic, don't rush to upgrade to macOS Catalina
- How to fix automatic restart error on MacBook Pro running macOS Catalina?
May be interested
- How to use 'Approve with Apple Watch' on macOS Catalina
 a new feature introduced in macos catalina allows apple watch to perform authentication actions on a mac. this feature, known as 'approve with apple watch'.
a new feature introduced in macos catalina allows apple watch to perform authentication actions on a mac. this feature, known as 'approve with apple watch'. - Will be able to use Face ID and Touch ID to login to iCloud on macOS Catalina and iOS 13?
 users who have installed the beta of ios 13, ipados 13 and macos catalina can now log into their icloud account through biometric identification system face id and touch id.
users who have installed the beta of ios 13, ipados 13 and macos catalina can now log into their icloud account through biometric identification system face id and touch id. - How to Transfer Files on MacOS Catalina
 have you updated your macos and can't find itunes to transfer your files? with macos catalina, apple has reorganized itunes. now there is apple music app for music, apple tv for videos, apple podcasts and apple books. this wikihow will...
have you updated your macos and can't find itunes to transfer your files? with macos catalina, apple has reorganized itunes. now there is apple music app for music, apple tv for videos, apple podcasts and apple books. this wikihow will... - How to split screen on macOS
 split view split screen feature from macos el capitan 10.11 or higher will help you control and monitor 2 screens at the same time.
split view split screen feature from macos el capitan 10.11 or higher will help you control and monitor 2 screens at the same time. - How to change date and time manually in macOS
 even after setting up macos, changing the date and time is a simple task. in fact, if you've selected the right time zone, macos will automatically display the exact date and time for your location.
even after setting up macos, changing the date and time is a simple task. in fact, if you've selected the right time zone, macos will automatically display the exact date and time for your location. - 26 useful screen capture apps for macOS
 by default, macos has an impressive screen capture capability, but if you need to capture multiple screens, you will begin to notice its limitations. see the following third-party options to expand your screen capture toolkit.
by default, macos has an impressive screen capture capability, but if you need to capture multiple screens, you will begin to notice its limitations. see the following third-party options to expand your screen capture toolkit. - How does macOS High Sierra unlock? How to stop?
 there seems to be a vulnerability in macos high sierra 10.13.1, even from the login menu when starting the computer for the first time. let's see how the macos high sierra unlocked and how to stop it.
there seems to be a vulnerability in macos high sierra 10.13.1, even from the login menu when starting the computer for the first time. let's see how the macos high sierra unlocked and how to stop it. - This is hands-down the easiest way to remotely fix a Mac during quarantine
 helping friends and family troubleshoot computer issues over the phone is sure to be a slow, frustrating process. this hidden imessage feature will prevent headaches and save time.
helping friends and family troubleshoot computer issues over the phone is sure to be a slow, frustrating process. this hidden imessage feature will prevent headaches and save time. - How to Give System Permissions for Apps on MacOS Catalina
 starting with macos 10.14 mojave, apple has introduced a new security feature that ensures third-party applications work safely with your data. in short, you need to manually grant permission to your apps, so they can work with files on...
starting with macos 10.14 mojave, apple has introduced a new security feature that ensures third-party applications work safely with your data. in short, you need to manually grant permission to your apps, so they can work with files on... - How to use Zappy to take screenshots of your Mac and write notes
 zappy takes screenshots of your mac and makes notes with options like writing words and drawing pictures with various options.
zappy takes screenshots of your mac and makes notes with options like writing words and drawing pictures with various options.










 How to share files between Mac and Windows 10
How to share files between Mac and Windows 10 How to fix common macOS Catalina issues
How to fix common macOS Catalina issues How to improve gaming performance on Mac
How to improve gaming performance on Mac How to fix does not turn off the Mac
How to fix does not turn off the Mac How to turn on Bluetooth on Mac
How to turn on Bluetooth on Mac 10 reminder apps for Mac that outperform Apple Reminder
10 reminder apps for Mac that outperform Apple Reminder