How to use Zappy to take screenshots of your Mac and write notes
To take a screenshot of your computer on a Mac, we will use the right combination of photographing keys, but if you want to annotate the screenshot, you will continue to use photo editing software. Zappy is a macOS screenshot app that comes with an option to write notes for screenshots. It also has the option of recording a screen video if you need it. The following article will guide you how to use Zappy to take screenshots on macOS.
Instructions for taking screenshots macOS with Zappy
Step 1:
We download the Zappy application under the link below as a zip file, then extract and install the application on macOS
https://zapier.com/zappyAfter installation is complete display the icon in the top menu bar , click on the icon and then click Log in or Sign in to create an account .
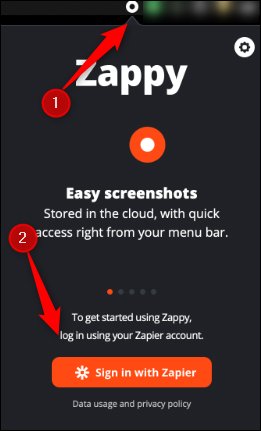
Step 2:
After you've created your account and logged in, click the gear icon at the top right and select Settings in the displayed list.

Display application setup interface. Here the user can select a shortcut to take a screenshot, the default is Command + Shift + 1.

Step 3:
Next, use the keyboard shortcut of your choice to take screenshots on macOS . Display the frame so we can drag it to the area where we want to take the screenshot. The size of the screenshot will show up above so we know. You can adjust the edges to resize the photo area.

Step 4:
To write a note or draw a picture in the photo, click the arrow icon to draw an arrow in the bottom corner of the photo frame.

If you want to add drawing tools or use other shapes, click the triangle icon next to the arrow icon. Now display the menu with options like the image below.

Step 5:
Once you've selected the area and write a caption, press the camera icon to take a picture . If you want to record a video, click the camera icon.

Step 7:
Click the gear icon to adjust the quality of photos and video formats.

You should read it
- How to change the default location for saving screenshots in macOS Mojave
- Instructions for filming and taking game screen shots in Windows 10
- What is a capture?
- 15 useful screen capture applications for Windows
- Guide to capturing Android device screen scrolls to capture the entire web page
- How to use TinyTake to capture screen video
- How to capture and record video games with Fraps software
- How to take photos, record videos on Chrome screen with Nimbus utility
May be interested
- 18 tips for screen capture tool on iOS 11 you should not ignore
 the first thing you may notice after updating your iphone to ios 11 is the change when taking a screenshot. instead of having a bit of light and sound, you'll also see the thumbnail of what you've just taken. this article will give you screen capture tips and tricks on ios 11.
the first thing you may notice after updating your iphone to ios 11 is the change when taking a screenshot. instead of having a bit of light and sound, you'll also see the thumbnail of what you've just taken. this article will give you screen capture tips and tricks on ios 11. - How to use notes in Microsoft Excel
 comments in microsoft excel are simple text messages associated with individual cells. they are often used to add context to the cell's contents, explaining a few small details about the cell.
comments in microsoft excel are simple text messages associated with individual cells. they are often used to add context to the cell's contents, explaining a few small details about the cell. - How to write arrow notes in Excel
 many readers have asked tipsmake how to write arrow notes in excel. below, we will guide you on how to do this in a simple and effective way.
many readers have asked tipsmake how to write arrow notes in excel. below, we will guide you on how to do this in a simple and effective way. - How to Restore Samsung Notes on Samsung Galaxy
 samsung notes allows galaxy users to write and store notes easily in a connected samsung cloud account (this can come in handy when certain notes are deleted. today's tipsmake will guide you on how to recover them.) notes are deleted on samsung notes using samsung's built-in backup program or a data recovery program compatible with samsung devices (if the former doesn't work).
samsung notes allows galaxy users to write and store notes easily in a connected samsung cloud account (this can come in handy when certain notes are deleted. today's tipsmake will guide you on how to recover them.) notes are deleted on samsung notes using samsung's built-in backup program or a data recovery program compatible with samsung devices (if the former doesn't work). - 5 quick and useful note application
 have you ever had a thought in your mind and wanted to write it down? please choose one of the following modern note application to record ideas in a flash.
have you ever had a thought in your mind and wanted to write it down? please choose one of the following modern note application to record ideas in a flash. - How to write Math expressions in Notes on iPhone
 the notes app on iphone supports users with many different ways to solve math problems, such as writing math expressions to solve quickly when you need to.
the notes app on iphone supports users with many different ways to solve math problems, such as writing math expressions to solve quickly when you need to. - How to create notes on your computer screen using Sticky Notes
 if you need to take notes while working on your computer, but don't want to open additional application windows, try creating notes on your computer screen with sticky notes, which helps you remember all important information.
if you need to take notes while working on your computer, but don't want to open additional application windows, try creating notes on your computer screen with sticky notes, which helps you remember all important information. - How to pin a note on iOS 11 Notes application
 on the ios 11 notes app, there is a pin note feature at the top of the list of created notes, enabling users to open important notes immediately.
on the ios 11 notes app, there is a pin note feature at the top of the list of created notes, enabling users to open important notes immediately. - You can write notes for Reels Instagram videos
 instagram has just updated many features and will gradually roll them out to many accounts, including the note feature in instagram reels that you can share with others if you want.
instagram has just updated many features and will gradually roll them out to many accounts, including the note feature in instagram reels that you can share with others if you want. - 8 Android Apps to Write Notes Directly on the Home Screen
 if you are looking for a quick way to jot down notes on your android phone then home screen widgets are the best option for you.
if you are looking for a quick way to jot down notes on your android phone then home screen widgets are the best option for you.










 How to use formulas and functions in Numbers on Mac
How to use formulas and functions in Numbers on Mac 10 free tools supported for Mac
10 free tools supported for Mac List of the best free software for Mac
List of the best free software for Mac How to convert Mac font (dfont) to Windows font (ttf)
How to convert Mac font (dfont) to Windows font (ttf) Instructions to activate GoTiengViet on OS X Mavericks
Instructions to activate GoTiengViet on OS X Mavericks How to merge multiple PDF files into one PDF file in Mac OS X
How to merge multiple PDF files into one PDF file in Mac OS X