How to use Raspberry Pi for online meetings
Tools like Google Meet, Skype and Zoom make it possible for us to stay in touch with outsiders, regardless of city, time zone and even country, allowing everyone to collaborate remotely and make the world The world becomes more connected. If you are looking for another great Raspberry Pi project, don't miss this one. This tutorial shows you how to turn your Raspberry Pi into a tool for online meetings.
Things to prepare
Here's what you'll need:
- Raspberry Pi. Raspberry Pi 4 is highly recommended, as its SoC and graphics are much more powerful. Pi 4 should deliver good performance in online meetings. Almost any Raspberry Pi will work at a basic level, but you should at least be using a Pi 3.
- External monitor (preferably with audio output)
- Keyboard/mouse
- Webcam USB. You can use the Raspberry Pi Camera, which is quite simple to set up, but the article specifically recommends an external USB webcam. With USB's plug-and-play nature, you can simply plug in the webcam and it'll be up and running in no time.
- Headphones (optional). Audio on the Raspberry Pi is usually output to the screen, but you can use a headset through the audio jack, if you want to keep at least half of your conversation private.
- Micro. This is required for online meetings. The mic can be bundled with a headset or used as a standalone device.
Setting Pi
To get started, you need to first set up your Raspberry Pi with the Raspberry Pi OS using the Raspberry Pi Imager. You can use any other Pi operating system, but Chromium on Raspberry Pi OS uses hardware acceleration, which should make the performance of any online meeting significantly smoother.

Insert the SD card into the Pi, connect the Pi to the display and power it on.
Your Pi can connect to WiFi through the PIXEL GUI, but if you're having trouble, check out this guide on how to set up WiFi on a Raspberry Pi. Obviously, if your WiFi is unstable, it's best to connect the Pi to the network with an Ethernet cable for maximum speed.
Join the online meeting
Many of the following tools are run through the Chromium browser, integrated into the Raspberry Pi OS. However, there are some native apps that will run on an ARM SoC on the Pi.
Zoom
Zoom was one of the first browser-based options. Although Zoom offers native Linux applications, they are not compatible with the ARM architecture and are therefore not suitable for use in the Pi.
To join a Zoom meeting:
1. Click the link and when you are prompted to open 'xdg-open' for the application, tap 'Cancel'.

2. Click 'Join from your browser'.
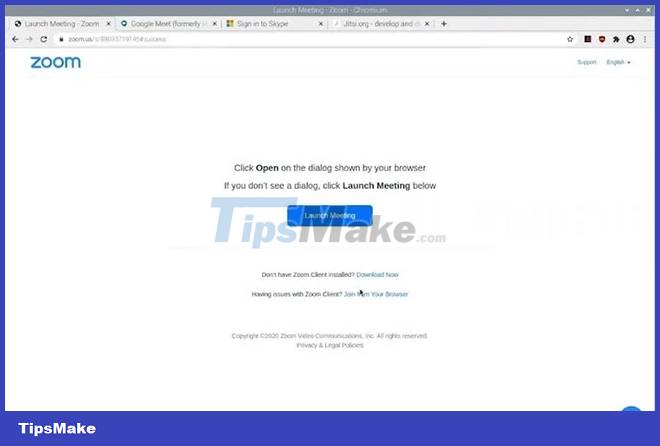
3. You can now instantly join your Zoom meeting through Chromium.

Google Meet
Google Meet also works from your browser, so no installation is required.
1. Open Chromium. Click the Google Meet link you were sent to.
2. At this point, you may have to sign in to your account.
3. Once logged in, you are ready to join the online meeting. Signing in to the app is the same as logging in through the browser.

Skype
For Skype users, again there aren't any desktop apps for ARM architecture, but you can join a Skype meeting through your Chromium browser.
1. Navigate to https://web.skype.com. This is the web portal for the Skype network.
2. Sign in to your account. This grants you access.
3. At the prompt, enter your meeting information and join the meeting as usual.

Jitsi
Jitsi is a free and open source browser application for online meetings. If you are just setting up a call with your friends or family, the article really recommends using Jitsi.
The difference with Jitsi is that although it works in the browser, it is in fact an application so you have to install it.
1. Just install the app when prompted and it will add to Chromium.
2. To set up or join a meeting, simply enter the 4-word code. They are randomly generated to give you a measure of security.
3. If you have an invite, click on the meeting, it will look like https://meet.jitsi.si/*. From there, you're ready and ready to join the meeting right away.

Hardware requirements
While the Raspberry Pi comes with the computing power you'll need to conduct online meetings, it doesn't come with a camera. You must equip an additional camera. There are several options, but the main two are: Raspberry Pi Camera or USB camera.
The Raspberry Pi Camera is fully Pi compatible and easily available, but you'll have to do a lot of setup. This isn't ideal unless you're an explorer.

The best option is a USB webcam, which is freely available and requires no setup, except plugging it into an existing USB drive. This camera will be available with your online meeting application, but it may ask you to grant camera access.
Cameras will usually come with a built-in microphone, but overall, the quality is very poor. The article recommends buying a cheap USB headset and microphone instead, as the online meeting software on the Pi may not offer the same level of noise cancellation as the desktop or mobile app. You're better off keeping your audio and the caller's audio separate. It also provides a much better level of security for your chats.
You should read it
- 7 tips to help secure online meetings on Zoom
- 6 software for online meeting, best online conferencing
- How to use Zoom meeting on phone
- Microsoft Teams adds a meeting lock feature, late people can't access it
- Compare Google Meet with Zoom: Which is the best online meeting software?
- Tips for effective online meeting and working from home
- How to record online learning videos on Zoom Meeting
- How to set up an online meeting in Google Hangouts Meet
May be interested
- How to start Raspberry Pi 3 from USB
 raspberry pi is a great, versatile software suite, with a variety of capabilities like running a media center or using as a radio.
raspberry pi is a great, versatile software suite, with a variety of capabilities like running a media center or using as a radio. - Why should people try Raspberry Pi 4?
 the new raspberry pi 4 has been released, but do you need to upgrade? is raspberry pi 4 really offering more features than the previous raspberry pi 3 b +?
the new raspberry pi 4 has been released, but do you need to upgrade? is raspberry pi 4 really offering more features than the previous raspberry pi 3 b +? - Raspberry Pi AI Kit: Bring AI to Raspberry Pi
 the raspberry pi ai kit is essentially raspberry pi's new m.2 hat+ board integrated with the hailo-8l acceleration module.
the raspberry pi ai kit is essentially raspberry pi's new m.2 hat+ board integrated with the hailo-8l acceleration module. - Learn Pi Imager, How to Use Raspberry Pi Imager
 the raspberry pi foundation recently released a new application for recording sd cards for the raspberry pi. the new program, called raspberry pi imager, launches march 5, 2020.
the raspberry pi foundation recently released a new application for recording sd cards for the raspberry pi. the new program, called raspberry pi imager, launches march 5, 2020. - Compare Raspberry Pi and Arduino
 both raspberry pi and arduino are popular boards for iot projects. although they are not the only options, each of these tools has a large following and tons of online resources.
both raspberry pi and arduino are popular boards for iot projects. although they are not the only options, each of these tools has a large following and tons of online resources. - Top 5 best quality online meeting webcams
 webcam for online meetings is an indispensable device in every online meeting. below are the top 5 quality webcams for online meetings, with clear images and sounds.
webcam for online meetings is an indispensable device in every online meeting. below are the top 5 quality webcams for online meetings, with clear images and sounds. - How to use Raspberry Pi Imager to install Raspberry Pi OS
 raspberry pi foundation recently released a new app for burning sd cards for raspberry pi. the new program, called raspberry pi imager, launched on march 5, 2020.
raspberry pi foundation recently released a new app for burning sd cards for raspberry pi. the new program, called raspberry pi imager, launched on march 5, 2020. - 5 ways to make good use of Raspberry Pi 4
 the latest raspberry pi 4 has the strongest hardware version, opening up completely new categories of what you can do with the application.
the latest raspberry pi 4 has the strongest hardware version, opening up completely new categories of what you can do with the application. - How to turn a Raspberry Pi into an IRC server
 irc is one of the classic chat protocols still used by many modern online communities. today, there is no shortage of irc servers and clients available. you can also set up your own irc server with a raspberry pi.
irc is one of the classic chat protocols still used by many modern online communities. today, there is no shortage of irc servers and clients available. you can also set up your own irc server with a raspberry pi. - Tips and tricks for using sound with Cisco Webex Meetings
 use the information in this article to learn which audio connection options, mute and headset options are supported for webex.
use the information in this article to learn which audio connection options, mute and headset options are supported for webex.










 How to install Windows 11 on Raspberry Pi 4
How to install Windows 11 on Raspberry Pi 4 What can be done with the 64-bit version of Raspberry Pi OS?
What can be done with the 64-bit version of Raspberry Pi OS? What's New in Raspberry Pi OS 11?
What's New in Raspberry Pi OS 11? What can you do with the Raspberry Pi 400?
What can you do with the Raspberry Pi 400? 8 best lightweight operating systems for Raspberry Pi
8 best lightweight operating systems for Raspberry Pi How to use zram with Raspberry Pi
How to use zram with Raspberry Pi