How to use Proshow Producer to create video from photos, create photo slides
Among the top video making software, ProShow Producer is a name that is known to many users. Possessing professional video and video editing features, ProShow Producer will help you make attractive videos that are not too complicated.
From professional video-making studios, to amateur video makers, ProShow Producer is chosen to make slieshow, with unique sound and effects. With Proshow Producer's powerful video-making features, you can freely create videos in your own way. The following article will guide you how to use Proshow Producer to create videos from photos on your computer.
- Instructions on how to make professional video intro with Sony Vegas Pro
- Instructions for creating video images on iPhone using Magisto
- Top online video editing websites
Instructions for using Proshow Producer
- Download Proshow Producer software
Step 1:
Download the software according to the link above, then click on the download file to install ProShow Producer software on the computer.

The operation of installing ProShow Producer is similar to other programs so you just need to click Install and wait for the installation process to complete.

Step 2:
Open the software after the installation is complete. To create a photo sideshow, click on the New item , or click on File> New Show.

Step 3:
Click on the Create button to proceed to create video from the image.

Step 4:
New interface appears. Here click the Add content item to add the image you want to create the video.

If you want to download photos on online storage sites like Facebook, Instagram, . click on Import then select the service you want to get photos.

Click on the images to create the video and click Open to upload the image to Proshow Producer.

Step 5:
Wait for the image loading process to complete, you will see the entire selected image. In case you want to delete a photo just click on the image, select the trash can icon to remove the image. It is possible to move the image position.

Step 6:
To write the content for the image you want, click on the image and then select the Caption item .
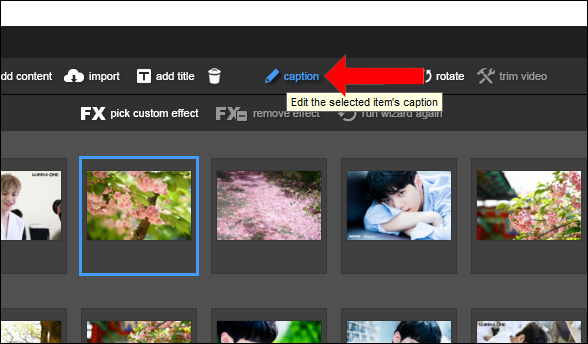
Enter the content for the image and click OK .

Step 7:
In case the user wants to add content to the video , click on Add title , then enter the content in the table that appears.

Step 8:
To insert audio for the video, in Music section click Add music , or use the available music of Proshow Producer to insert into the video in Music library.

Wait for the process of downloading music from the computer to the completed software.

Step 9:
To insert effects for each image in the video, click on each image and then click Pick custom effect above the interface.

Appearance interface to summarize effects for images. The user selects the effect to use for the image and then press Apply to use it. You take turns with the rest of the images.

If you want to delete the photo effect , click on the image and choose Remove Effect .

Step 10:
At the main interface make the video in the Options section, enter a name for the video to the Title . To select a theme for the video, in Theme click on select / edit .

Select the theme for the video in the list and click OK .

Step 11:
When you're done inserting images and other effects, click Continue + Preview . Wait for the slideshow creation process to 100%.

Appearance of the video playback interface you make. Since this is a trial version, the logo will be in the middle of the video. Click Apply + Exit Wizard . If you want to edit more, press Return to Wizard.

Step 12:
Switch to the new interface. To export the newly created video click the Publish button at the top of the interface.
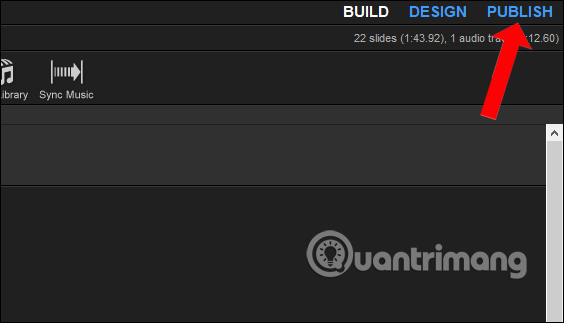
Appears video saving categories for users to choose. Can see Proshow Producer provides a lot of genres to save videos such as saving videos for Facebook, DVD, Vimeo, . for users to choose according to their needs.

To save the slideshow as a video format , click the Video item.

Step 13:
Select the quality for the video, save the video to any device Android or Apple and then press the Create button below to save the video.

The video will be in mp4 format, enter a name for the video and then click the Save button to save it.

Wait for the process to put the slideshow back into the video format.

Overall, ProShow Producer offers users full tools to create videos from images, edit videos when creating and options to save videos. Whether making videos at a basic level, or with other advanced video creation options, ProShow Producer is always a great choice for users.
See more:
- These quality Windows screen recording software
- Top 6 quality Android phone screen video recording applications
- How to write Vietnamese in Proshow Producer
I wish you all success!
You should read it
- How to write Vietnamese in Proshow Producer
- Instructions to use ProShow Producer to make professional videos
- How to create videos from photos with ProShow Producer quickly and professionally
- Software to create photo slideshows (Create photo slideshow) Proshow Producer
- Instructions on how to make video from photos with Proshow Gold is extremely simple
- How to insert Logo into Video by Proshow Producer software
- How to Become a Film Producer
- Instructions on how to use Proshow Gold for new users
May be interested
- Cut music online with the Online Audio Cutter tool
 audio cutter is an online tool used to cut mp3 music from computers, or storage tools like google drive, dropbox or via url link. the tool also supports creating iphone ringtones and various output formats.
audio cutter is an online tool used to cut mp3 music from computers, or storage tools like google drive, dropbox or via url link. the tool also supports creating iphone ringtones and various output formats. - Instructions for creating subtitles for videos with VideoPad
 videopad is a professional video editing software with features that help users to edit videos such as converting from 2d to 3d, adding 50 visual effects, sound or creating subtitles for videos.
videopad is a professional video editing software with features that help users to edit videos such as converting from 2d to 3d, adding 50 visual effects, sound or creating subtitles for videos. - WAV, FLAC and MP3 are all music playing?
 the popular sound types such as wav, flac, mp3, ... all have its own characteristics. each type of music creates different types of sounds, using different algorithms. since then, the quality of audio formats is not the same. if you know the characteristics of each type, you will easily choose the type of music you should listen to, such as ...
the popular sound types such as wav, flac, mp3, ... all have its own characteristics. each type of music creates different types of sounds, using different algorithms. since then, the quality of audio formats is not the same. if you know the characteristics of each type, you will easily choose the type of music you should listen to, such as ... - Instructions for cutting audio files with Mp3splt software
 mp3splt is software used to cut audio files. users can split the original audio file to a song or split it into multiple audio files without using code, or any other support tool.
mp3splt is software used to cut audio files. users can split the original audio file to a song or split it into multiple audio files without using code, or any other support tool. - How to install the Open Broadcaster screen recording software
 previously, tipsmake.com introduced you to some screen recording software such as vlc media, bandi cam, cyberlink youcam, camtasia. today, we will share one more tool used by many people, especially gamers, to shoot video matches. that's open broadcaster. please take a look.
previously, tipsmake.com introduced you to some screen recording software such as vlc media, bandi cam, cyberlink youcam, camtasia. today, we will share one more tool used by many people, especially gamers, to shoot video matches. that's open broadcaster. please take a look. - Learn about Camtasia and Snagit
 techsmith's camtasia includes fast, efficient video recording capabilities and is the most professional way of editing videos. in contrast, snagit is the preferred tool to take screenshots and edit these images or edit video clips.
techsmith's camtasia includes fast, efficient video recording capabilities and is the most professional way of editing videos. in contrast, snagit is the preferred tool to take screenshots and edit these images or edit video clips.






 Top 10 tips for using ProShow Producer
Top 10 tips for using ProShow Producer How to write Vietnamese in Proshow Producer
How to write Vietnamese in Proshow Producer How to create videos from photos with ProShow Producer quickly and professionally
How to create videos from photos with ProShow Producer quickly and professionally Software to create photo slideshows (Create photo slideshow) Proshow Producer
Software to create photo slideshows (Create photo slideshow) Proshow Producer Insert logos into videos with Proshow Producer
Insert logos into videos with Proshow Producer