How to insert Logo into Video by Proshow Producer software
The following article will guide you in detail how to insert Logo into Video with ProShow Producer software
1. How to insert logo into Slideshow
Step 1: Open the data file on Proshow Producer you want to insert Logo -> on the Show tab -> Watermark (or press Ctrl + Shift + Alt + W)
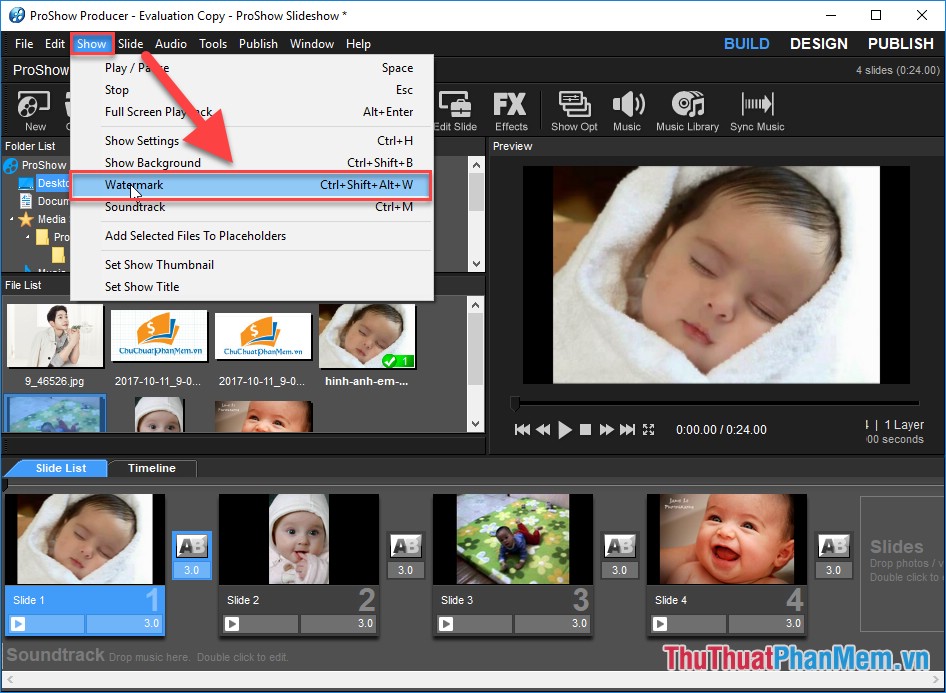
Step 2: Click Browse to select the image you want to create a logo for the video:
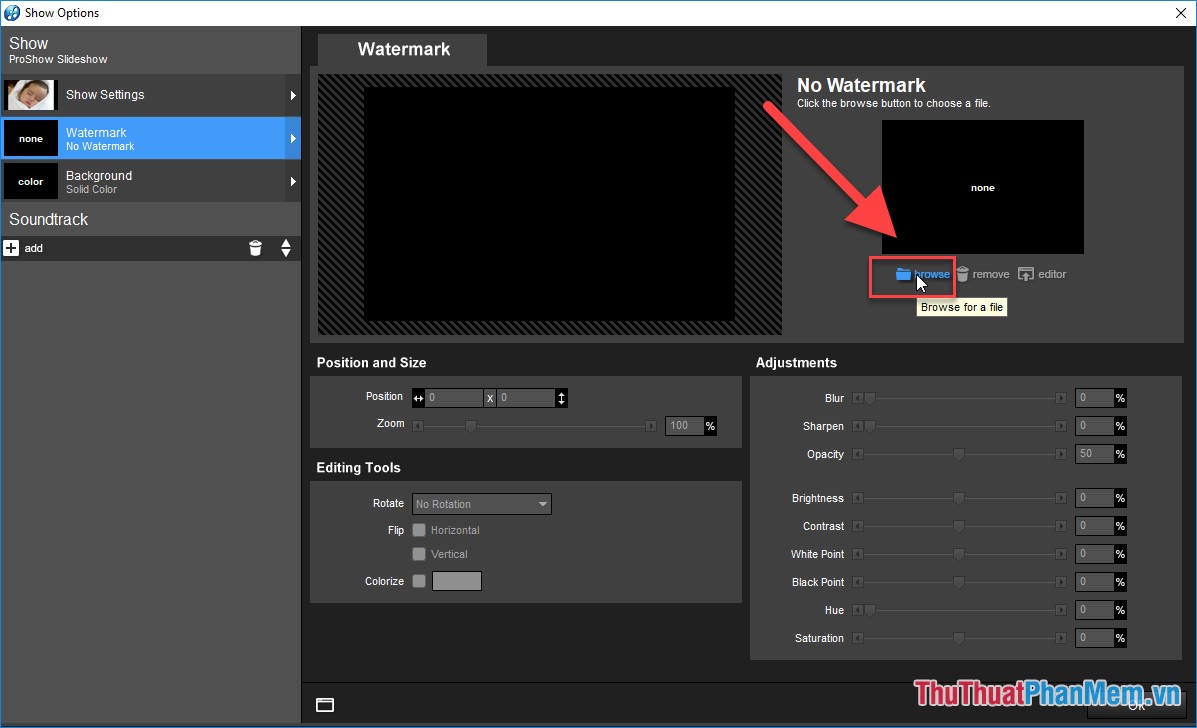
Step 3: Select the image you want to create a logo -> click Open:
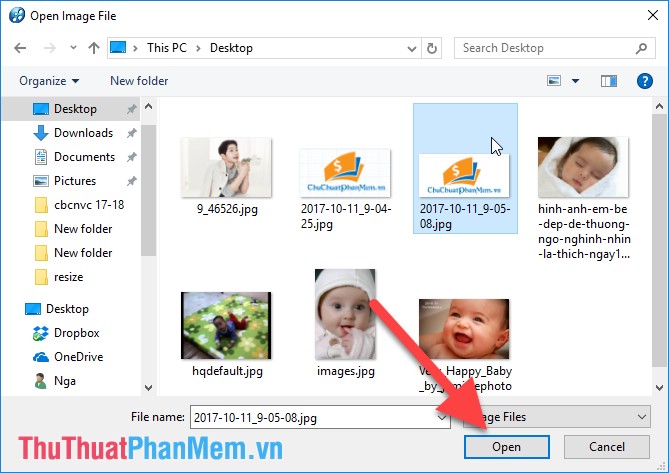
Step 4: The image to create the logo is displayed as shown:

- Edit brightness, size for photos in section Possition and size :

- Perform a long press and move the image to the position where you want to place the logo:

- Finally, click OK to create the logo for the video on ProShow Producer:

Note when choosing photos as a logo you should choose the .png format
2. How to insert a logo into a Video is available
Step 1: Open the video you want to insert the logo -> into Show -> Watermark:

Step 2: Click Browse and select the path to the logo to be inserted:

Step 3: Select the image you want to choose as a logo -> click OK:

Step 4: Edit the color, size and placement of the logo similar to when inserting a logo into the slideshow:

- Finally, click OK to get the results when the video logo is displayed always displayed at the set position:

Creating a logo for a video makes it possible to copyright your video, avoiding duplication and other uses.
Above is a detailed guide on how to insert a Logo into Video with Proshow Producer software. Good luck!
You should read it
- How to insert Logo into Video by Camtasia Studio software
- How to stamp video copyright by inserting the Logo
- Top 10 tips for using ProShow Producer
- Insert logos into videos with Proshow Producer
- How to insert a logo into a video without software
- How to insert Logo into Online Video online without software
- How to insert copyright logo into YouTube videos
- How to insert text into Video simple, fast, most beautiful
May be interested
- Top 3 most professional video making software
 if you are in need of learning, practicing video editing or making videos professionally, you will definitely need a good video making software. let's refer to the article top 3 most professional video making software of thuthuatphanmem.vn.
if you are in need of learning, practicing video editing or making videos professionally, you will definitely need a good video making software. let's refer to the article top 3 most professional video making software of thuthuatphanmem.vn. - Filming, video screen with Bandicam software
 filming, video screen with bandicam software. to record screen video we have quite a lot of different software options such as camstudio, vlc player, obs studio ... etc ... and one of which can not fail to mention is bandicam, this is a video recording software
filming, video screen with bandicam software. to record screen video we have quite a lot of different software options such as camstudio, vlc player, obs studio ... etc ... and one of which can not fail to mention is bandicam, this is a video recording software - Quickly cut video in Windows 10 without installing any software
 thuthuatphanmem.vn will guide you how to cut videos in windows 10 quickly and without installing any more complicated software. this method is suitable for those who need to simply trim the video and do not need to edit anything else.
thuthuatphanmem.vn will guide you how to cut videos in windows 10 quickly and without installing any more complicated software. this method is suitable for those who need to simply trim the video and do not need to edit anything else. - How to reduce the size of Video by Format Factory
 how to reduce the size of video by format factory. this is a very versatile software, you can change the format of the media files, cut music or video, etc. tipsmake.com will introduce to you another feature of the software.
how to reduce the size of video by format factory. this is a very versatile software, you can change the format of the media files, cut music or video, etc. tipsmake.com will introduce to you another feature of the software. - How to insert sub video, add sub video
 how to insert sub video, add sub video. when you download a video on the internet, there will be some cases where the video has no sub and you have to download a separate sub file. and to watch movies with separate sub you have to put sub files and movie files in the same quite disinterested folder
how to insert sub video, add sub video. when you download a video on the internet, there will be some cases where the video has no sub and you have to download a separate sub file. and to watch movies with separate sub you have to put sub files and movie files in the same quite disinterested folder - Instructions on how to use Proshow Gold for new users
 instructions on how to use proshow gold for new users. proshow gold is designed to help users quickly create slideshows from their personal photo and video files to record memorable and wonderful moments. integrated nh
instructions on how to use proshow gold for new users. proshow gold is designed to help users quickly create slideshows from their personal photo and video files to record memorable and wonderful moments. integrated nh






 Top 10 tips for using ProShow Producer
Top 10 tips for using ProShow Producer Insert logo into video in Proshow Producer
Insert logo into video in Proshow Producer Insert logos into videos with Proshow Producer
Insert logos into videos with Proshow Producer How to write Vietnamese in Proshow Producer
How to write Vietnamese in Proshow Producer How to use Proshow Producer to create video from photos, create photo slides
How to use Proshow Producer to create video from photos, create photo slides