Use Tasker to automate Android phones
Tasker for Android lets you automate almost anything on your phone. Perform the following settings to automate 8 Android phone tasks.
Some tasks can be automatically done with Tasker
- Open the music player application when plugging in the headset
- Turn off incoming calls when turning the phone upside down
- Open applications in series
- Send an SMS message when the battery is low
- Turn off mobile data when the battery is low
- Turn on alerts when someone tries to access the application
- Turn on WiFi when opening Google Maps
- Turn off screen rotation during bedtime
Open the music player application when plugging in the headset
Create a new Tasker profile by clicking on the '' + '' icon .
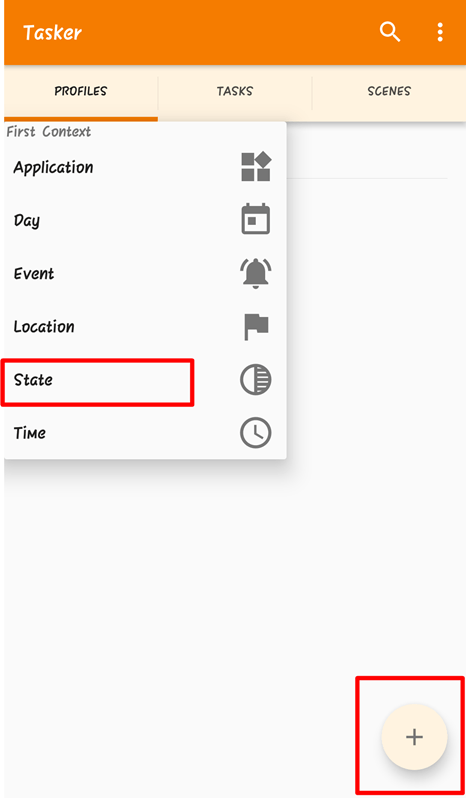
Select State from the menu and then select Hardware . On the popup window select Headset plugged . Exit the window.

Choose a name for the action.

Click on the '+' button. Select Apps , then select Launch App . Select your favorite Android music player application.

Turn off incoming calls when turning the phone upside down
Create a new Tasker profile, but this time select State and then select Sensor .
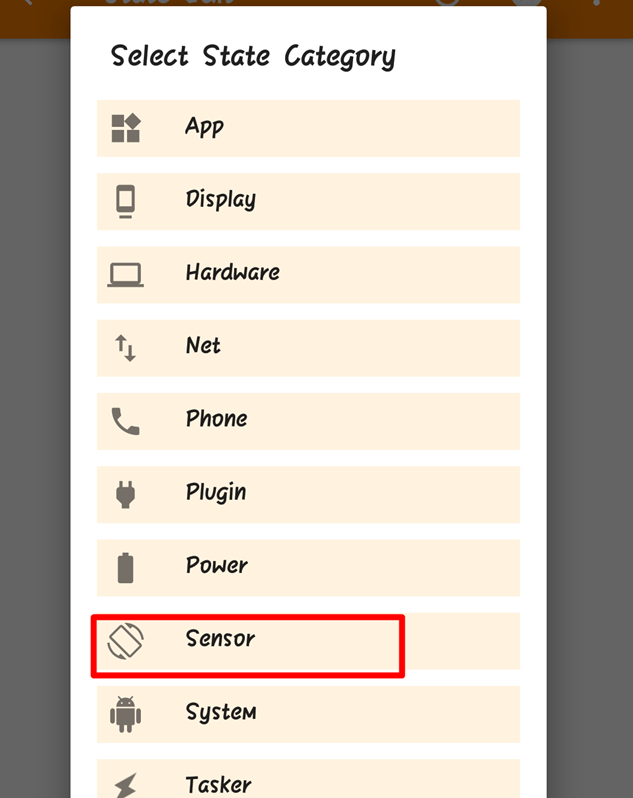
On the menu select Face Down . Return.

Name the task. Click the '' + '' button . Select Audio , then select Ringer Volume . Set the volume level to zero.

Open applications in series
Create a new Tasker profile and select Application . The list of Android applications will display on the next screen. Choose the application you want to start with. Return to the main screen.

Name the Tasker profile. Click the '+' button again. Click Choose App and then select Launch App . Now select the second application you want to access. Come back. On the Tasker profile list, press and hold the second application, select the Move to Exit option.

Name the task and click the '+' button. Select Display, then select Display Timeout . Now you can set the time accordingly.

Send an SMS message when the battery is low
If in the case of going out or going on business your phone is about to run out of battery and you don't have a charging device, you can send an SMS to alert your family and friends.
Create a new profile and select State .
Next choose Power and then select Battery Level.

Set the battery level you want the Tasker to send SMS and return.

Name the task and click the '+' button. Select Phone , then select Compose SMS . On the next screen, write the message and the recipient list.

Turn off mobile data when the battery is low
Create a new profile and select State -> Power -> Battery Level . Next install the battery level.
Select a name for the task and click the '+' button. On the next screen, select Net -> Mobile Date -> Select On

Turn on alerts when someone tries to access the application
Create a profile and select Application . Select all the applications you want to secure. Come back. Name the task. Click the '+' button. Open Options -> Alert -> Beep.

Next customize settings such as frequency, duration and amplitude

Turn on WiFi when opening Google Maps
Create a profile and select Application. From the menu, select Google Maps Application. Name the task and click the '+' button. Open Net -> Wifi .
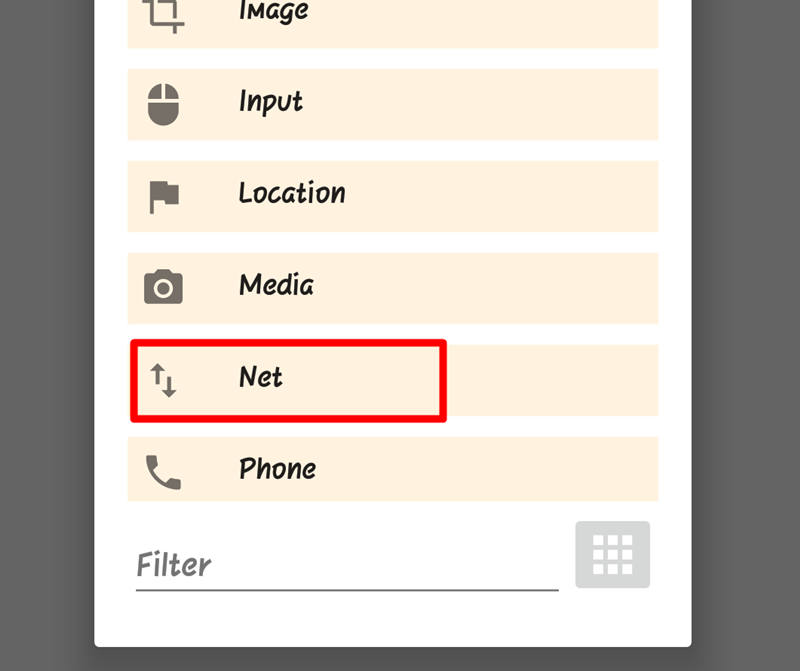
On the next screen, change the status to 'On'.

Turn off screen rotation during bedtime
Create a new profile and select Time. Choose bedtime. Select a name for the task and click the '+' button. Select Display AutoRotate , and then turn it off.

See more:
- Tips to help you master Gmail on Android
- Instructions for restoring original Android phone settings on versions
- Vietnamese font for Android device does not need root
You should read it
- Top 15 best feature enhancement apps for Android
- Android SDK - Download Latest Android SDK
- How to bring the Flip to Shhh feature on Google Pixel 3 to other Android devices
- Download Voice Recorder Pro application for free for Android
- The best Android apps
- If you want the application to automatically stop updating on Google Play, please read this article
- The best free music download apps on Android
- Instructions for downloading and installing Android 10 on your phone
May be interested
- List of phones eligible for Android 12 Beta upgrade from today
 google has officially launched android 12 with a major overhaul of the interface, improved smoothness and privacy. what android users look forward to the most right now is to update the new operating system experience.
google has officially launched android 12 with a major overhaul of the interface, improved smoothness and privacy. what android users look forward to the most right now is to update the new operating system experience. - How to get Android 11 beta for your phones
 android 11 beta for your phones is the next version of google's android software is available for preview on more than just pixel phones, and the list is growing.
android 11 beta for your phones is the next version of google's android software is available for preview on more than just pixel phones, and the list is growing. - What is Microsoft Power Automate? how does it use?
 microsoft knows that many common tasks can easily be automated, and that's where power automate comes into play. this app comes pre-installed with windows 11, but it sucks if you don't even know it's there.
microsoft knows that many common tasks can easily be automated, and that's where power automate comes into play. this app comes pre-installed with windows 11, but it sucks if you don't even know it's there. - Top 5 best alternatives to Android Auto
 android auto is a mobile application developed by google with the aim of bringing basic features from an android device such as a smartphone or tablet to an integrated car notification and entertainment system.
android auto is a mobile application developed by google with the aim of bringing basic features from an android device such as a smartphone or tablet to an integrated car notification and entertainment system. - How to use an Android phone as an IP webcam
 several applications are available to turn android devices into webcam ips. within minutes, you can use it to share internet videos with friends, family or maybe just yourself.
several applications are available to turn android devices into webcam ips. within minutes, you can use it to share internet videos with friends, family or maybe just yourself. - What is the difference between Samsung and Android phones?
 if you're not tech-savvy, it's easy to get confused about different operating systems, manufacturers, device models, and specifications. one such example is that people consider samsung and android to be synonymous, which is not entirely accurate.
if you're not tech-savvy, it's easy to get confused about different operating systems, manufacturers, device models, and specifications. one such example is that people consider samsung and android to be synonymous, which is not entirely accurate. - How to automate Outlook emails with Python
 integrate outlook with python applications to create, compose, and send scheduled emails. here's how to automate outlook emails with python.
integrate outlook with python applications to create, compose, and send scheduled emails. here's how to automate outlook emails with python. - TOP essential apps when using Android phones
 top essential applications when using android phones, top essential applications when using android phones, including weather forecast, cloud storage
top essential applications when using android phones, top essential applications when using android phones, including weather forecast, cloud storage - Trick to speed up Android phones after a period of use
 after a long time of use, your android device will gradually decrease in quality of operation. sometimes a slow, slow state occurs when performing operations or accessing applications.
after a long time of use, your android device will gradually decrease in quality of operation. sometimes a slow, slow state occurs when performing operations or accessing applications. - Looking back at the headphone jack: More than a century old and slowly disappearing on smartphones
 the 3.5mm jack is a small connector, but contains a long history and a tremendous support for the development of technology.
the 3.5mm jack is a small connector, but contains a long history and a tremendous support for the development of technology.










 How to make Stop Motion videos on Android phones
How to make Stop Motion videos on Android phones How to bring iPhone status bar to Android
How to bring iPhone status bar to Android How to see whether the Wi-Fi network is strong or weak on Android
How to see whether the Wi-Fi network is strong or weak on Android Top 10 smartest Android notification management apps available today
Top 10 smartest Android notification management apps available today How to enable anonymous video viewing on YouTube
How to enable anonymous video viewing on YouTube How to use Odin to update Samsung phone software manually
How to use Odin to update Samsung phone software manually