Instructions for using GeoGebra basic
What is GeoGebra?
- Dynamic math software for easy use.
- For learning and teaching at many levels.
- Combining geometry, algebra, tables, calculations, graphics and statistics in 2D and 3D environments.
- Free software available on www.geogebra.org.
More specific:
GeoGebra facilitates the creation of mathematical models and geometry for students. It allows the experience to explore through interactions such as moving objects and changing parameters.
GeoGebra is also a lesson preparation tool for teachers to create interactive exercises and questions for students. You can find free study materials and share your lectures on www.geogbratube.org.
Download GeoGebra to your computer
Or use GeoGebra online
Get started quickly with GeoGebra
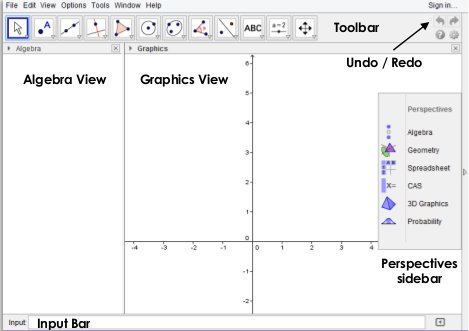
The picture above is the main screen of GeoGebra. Based on the purpose of using GeoGebra, you can choose the equivalent layout from the Perspectives menu. By default, the Algebra View and Graphics View sections are displayed in the GeoGebra window.
The Toolbar bar is a collection of toolboxes, each containing related tools. Thanks to these tools, you can create a lot of different geometric forms in the Graphics View section with just clicks. Also, the corresponding coordinates and equations will be displayed in the Algebra View section. Notice that each section has its own adjustment toolbar.
The Input Bar at the bottom of the GeoGebra window is used to directly enter coordinates, equations, signs, or functions. After pressing Enter , the algebraic representation will appear in the Algebra View section, and indicate the graph displayed in the Graphics View section.
Furthermore, GeoGebra offers 3D and CAS graphics to use GeoGebra's algebraic computer system, and the Spreadsheet View will work with data and statistical concepts, like a probability calculator to calculate and distribute probability graphs.
All parts of GeoGebra are intimately linked, meaning that if you change certain objects, the expressions in the remaining sections automatically change.
Example 1: Outward circle of triangle.
Exercise: Constructing the triangle ABC and the circumcircle using GeoGebra.

Prepare:
- Start the new GeoGebra window.
- Click on the arrow on the right side of Graphics View to open the Perspectives bar and select Geometry Perspective .
- Familiarize yourself with the tools provided in the Graphics View Toolbar . Hint: You can open the toolbox by clicking on the small arrow at the bottom right of the main toolbar.
Steps to set up:
- Select Polygon from the Toolbar. Now, click three times on Graphics View clockwise to create 3 points A, B, and C. Lock the created triangle by pressing again on point A again.
- Select Perpendicular Bisector and create two bisectors by clicking on the two sides of the triangle. Note: tool can be found in toolbox.
- Using Intersect you can click on the bisector line to create the center of the circle.
- Select Circle with Center through Point . First click on the center of the triangle and the vertices of the triangle in turn to create the circumcircle of the triangle.
- Move tool using mouse to drag vertices of triangle. The structure of the image will change while you move. Note: To move an entire image in Graphics View, select the Move Graphics View tool and drag the image.
Attention:
- There are Undo / Redo buttons on the right of the toolbar.
- Use the Show / Hide Object buttons from the Graphics View Toolbar to hide and show an object. Select all the pictures you want to hide, then go to another tool to apply your changes.
- You can change the shape of the image. (For example: changing colors or borders, hiding / showing labels) is easy to use with Style Bar. Select the object you want to edit and click the small arrow in the upper right corner of the geometry to open the Style Bar.

- You can press / show axes and grid of Style Bar with the same way above.
- The Construction Protocol in the menu bar provides a list of all the steps to build. Moreover, you can change the order of setup steps by dragging the lines up or down.
Example 2: Linear equation
Exercise: Use the slider to change the parameters of the linear equation.

Prepare:
- Open a new window of GeoGebra using the File menu.
- Click on the arrow to the right of Graphics View to get the Perspectives sidebar and select Algebra Perspective .
Steps to set up:
- Enter y = 0.8 * x + 3.2 on the Input Bar and press Enter .
- Extensions: Parameters can be changed when you modify the line equation in Algebra View (using the arrow button) or the Graphics View line (using the mouse). Note: Be sure to select the equation or line before setting.
- In Graphics View, use the Delete tool in the toolbox to delete the line.
- Use the Slider tool to create sliders a and b.
- Enter y = a * x + b into the Input Bar and press Enter .
- Select Intersect from Graphics View to create an intersection point between the lines and the horizontal axis.
- Use Point on Object to create point B at the origin.
- Use Segment to draw a line between 2 points A and B.
- Use the Slope tool to create a diagonal.
Attention:
You want to modify the shape of the image using the Input Bar. Select the object you want to edit and then click the small arrow in the upper right corner of Graphics View to open the styling bar.
Example 3: Intersection of polynomial functions
Exercise: A Parabal can intersect with the straight-line equation by determining the discrimination solution.
Prepare:
- Start the GeoGebra window using the File menu.
- Select the right arrow of the geometry to open the Perspectives sidebar and select the CAS layout.

Setup steps
- In the CAS section, create a quadratic polynomial by entering f (x): = x ^ 2 - 3/2 * x + 2 on the first line and pressing enter.
- Select the slide tool bar geometry tool and create two sliders a and b. Note: After selecting the geometry, a new window will appear allowing you to specify the slider parameters. Click apply to close the window and a slider.
- In the CAS section, create a straight line equation by entering g (x): = a * x + b in the next line and press enter.
- In the geometry section, use the scroll tool to change the position of the slider a to 0.5 and the slider value of b is 2.
- The CAS part imports h (x): = f (x) - g (x) to determine the difference between the two equations.
- Enter h (x), then select the coefficient tool from the toolbar of the CAS section to find the factor of the polynomial. You can use other factors to determine the origin of h (x).
- Enter solve [h (x)] , then confirm the roots. Note: GeoGebra creates a list of points that can be displayed in the geometry by clicking the object icon below the line number of the CAS part.
- Enter Intersect [f (x), g (x)] to create the intersection of the equations. You can display the intersection point in the geometry by cash selecting the symbol to show / show in the same line number in the CAS section.
- Try to find the intersections of f (x) and g (x) that have in common with the roots of the other function h (x). Change the parameters of the straight line equation to find the values of a and b and they will have two, one or no intersections. Note: Use the scroll tool to change the value of the slider and create a new equation.
Note:
The CAS section allows you to work with fractions, equations or calculations .
Input and auto-complete.
- Enter y = 2x + 1 to determine the equation.
- Enter f (x): = 2x + 1 to specify the name of the equation.
- If you enter parentheses or quotation marks, GeoGebra will automatically insert the corresponding sealed copy.
- While entering a command into the CAS section, GeoGebra will try to complete the command automatically to support the syntax. Note: Select the command you want from the list that appears and press enter to accept the suggestion.
- Toolbar requires three different tools to evaluate your input. "Evaluate" and simplify input with symbols. "Number" calculates the digital input and produces the result in the decimal notation. "Keep input" hold and check input. This tool is useful if you want your input to be simplified automatically. For example, when introducing manipulations of expressions.
- You can only manipulate part of the expression by selecting it and selecting the element tool.
You should read it
- Basic examples of HTML
- Function Address - The function returns the address of a cell in Excel (usage, examples, examples)
- Multiple if function - Usage and examples
- Offset function in Excel - Usage and examples
- Top 10 examples of Netstat commands on Linux
- Instructions and examples of array formulas Array Formulas in Excel
- Comparison functions in Excel - How to use comparison functions and examples using comparison functions
- DCount function in Excel - How to use the DCount function and examples using the DCount function
May be interested
- Instructions for using basic email: Outlook Express, Yahoo Mail, Hotmail, ...
 instructions for using basic outlook express, yahoo mail, and hotmail emails. materials completely in vietnamese are easy to learn and practice
instructions for using basic outlook express, yahoo mail, and hotmail emails. materials completely in vietnamese are easy to learn and practice - Instructions for entering BIOS on different computers
 bios (short for basic input / output system - basic input / output system) is the place that contains many groups of commands stored on the motherboard's firmware chip to control basic features of the computer.
bios (short for basic input / output system - basic input / output system) is the place that contains many groups of commands stored on the motherboard's firmware chip to control basic features of the computer. - Instructions for Downloading and Installing Basic Drivers for Windows
 drivers are extremely important to help your computer operate. hoang ha pc will guide you on how to check and install basic drivers.
drivers are extremely important to help your computer operate. hoang ha pc will guide you on how to check and install basic drivers. - Instructions for basic operations with Dell computer monitors
 instructions on basic operations with dell computer screens such as: adjusting brightness, rotating the screen base, turning on and off the touch screen, how to reset dell computer screens...
instructions on basic operations with dell computer screens such as: adjusting brightness, rotating the screen base, turning on and off the touch screen, how to reset dell computer screens... - Instructions for converting table format in Word 2010 into text
 did you know that in word 2010 there is a basic feature that allows users to easily convert table format data into text?
did you know that in word 2010 there is a basic feature that allows users to easily convert table format data into text? - 20 useful shortcuts when using Windows
 mastering the keyboard as well as basic or advanced functions will help us improve speed and performance. in the following article, we will introduce you some convenient shortcuts when applying in windows ...
mastering the keyboard as well as basic or advanced functions will help us improve speed and performance. in the following article, we will introduce you some convenient shortcuts when applying in windows ... - Instructions for installing basic Arch Linux
 unlike ubuntu or linux mint, arch linux is a distributed linux distribution in a continuous format (rolling release). read the following article to know how to install this distro.
unlike ubuntu or linux mint, arch linux is a distributed linux distribution in a continuous format (rolling release). read the following article to know how to install this distro. - Basic guide to using Blooket - an application that creates learning games
 bloket.com is known as an extremely useful educational support platform. let's explore how to use bloket through this article with tipsmake.com.
bloket.com is known as an extremely useful educational support platform. let's explore how to use bloket through this article with tipsmake.com. - Instructions for creating charts in Excel 2007 or 2010
 the chart is a very effective way of displaying data in computational or statistical programs, especially microsoft excel. in the tutorial below, we will cover the basic operations to create a chart from the data table in excel 2007 or 2010 version ...
the chart is a very effective way of displaying data in computational or statistical programs, especially microsoft excel. in the tutorial below, we will cover the basic operations to create a chart from the data table in excel 2007 or 2010 version ... - Instructions to edit box.net documents with Zoho account
 as we know, there are now a lot of online synchronization and storage services with many basic and advanced functions, including box.net and zoho. in essence, users can fully combine, use and make the most of the power of these tools ...
as we know, there are now a lot of online synchronization and storage services with many basic and advanced functions, including box.net and zoho. in essence, users can fully combine, use and make the most of the power of these tools ...










 Why Laban Key can top the app download rankings on Apple Store
Why Laban Key can top the app download rankings on Apple Store Instructions on how to install Adobe Flash Player on your computer
Instructions on how to install Adobe Flash Player on your computer How to print documents directly from a smartphone or tablet
How to print documents directly from a smartphone or tablet Professional photography tips from 8 Instagram photographers
Professional photography tips from 8 Instagram photographers Fix the error 0x80240014 on Windows Store
Fix the error 0x80240014 on Windows Store Instructions for fixing 1406 errors during application installation
Instructions for fixing 1406 errors during application installation