How to configure color temperature in GNOME Night Light
You may already know that screens from electronic devices emit blue light, fooling the user's brain into thinking it is daylight. This can disrupt sleep, cause eye strain, and is certainly unhealthy. This is not too unfamiliar in today's life at work and school, where people look at a computer screen 8 hours a day.
Activate GNOME Night Light
It's easy to activate GNOME Night Light. Find GNOME Settings in the upper right corner, then click the 'Displays' icon. At the top of the pop-up window, click the submenu for Night Light.
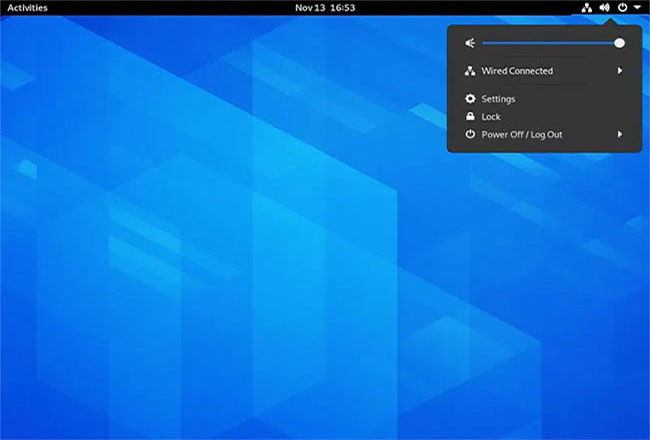
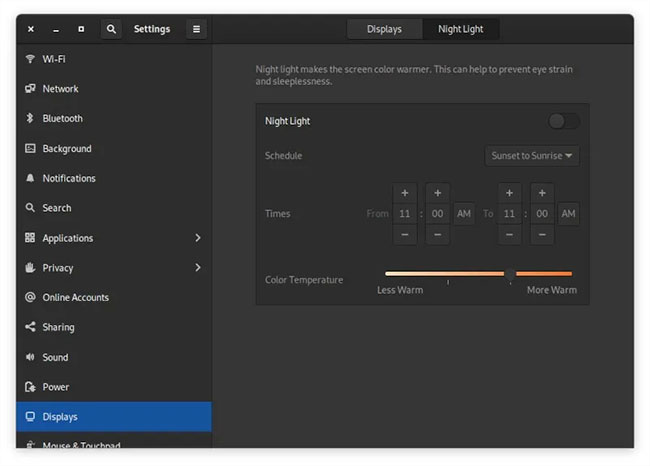
To turn Night Light on, click the toggle button to put it on the On state.
To schedule Night Light, you have two options. First, you can click on 'Sunset To Sunrise'. This option uses the clock on your computer to approximate when the sun rises and sets, and turns on Night Light between after sunset and before sunrise the next day.
If you want to set the time manually, you can do that too. Just click that button and use the two controllers below to adjust the time. Remember that GNOME uses a 24-hour clock by default. To change that, go to the 'Date and Time' section of the settings app and change '24 -hour 'to' AM / PM '.
Adjust the color temperature in GNOME Night Light
You can manually set the 'temperature' of the color that GNOME Night Light sets for your monitor. If you've ever used LED bulbs, you are probably familiar with the concept of color temperature. Lower temperatures are generally warmer and more red in color. The higher temperature is in the blue / white spectrum. The aim here is to move the screen down to a lower, redder temperature.
To do that, all you have to do is move the small slider at the bottom of the screen. Unfortunately, it is difficult to show you the color difference, as it doesn't actually change the color of the pixel, it just changes the warmth of the color. Here are some pictures taken on the screen of the article author. They aren't of great quality but do help illustrate how much control you can control the color settings with.




Usually the warmest color setting will be a bit excessive. You can try to set the settings as shown in the illustration and see if they match.

You should experiment with different degrees of warmth in your most used applications and see which looks best. On predominantly white apps, you may be more sensitive to the warmth of the light, as it can make your app look more orange. However, you can adjust the colors to a warmer level for dark applications without affecting the experience.
You should read it
- How to use the Night Light feature on Google Pixel
- How to Enable Night Shift on a Mac
- How to enable Night Light mode to limit blue light on Chromebooks
- How to use Night Light mode in Windows 10?
- Enable to limit blue light from PC and Mac computer screens to protect sleep - did you know?
- How to turn on Night Light mode on Windows 10
- How to remove blue light on Chrome
- What is the profile color?
May be interested
- How to install KDE Plasma Desktop on CentOS 8
 with a relatively heavy default desktop like gnome, you might want to install something lighter or more scalable. in this article, you will learn how to install kde plasma desktop environment on centos workstations.
with a relatively heavy default desktop like gnome, you might want to install something lighter or more scalable. in this article, you will learn how to install kde plasma desktop environment on centos workstations. - How to speed up clipboard with CopyQ
 with copyq, you can copy multiple clips to the extended clipboard and edit them to update their content or tag them for organizing! let's see how to do that to modernize your existing clipboard - simple and with few features -.
with copyq, you can copy multiple clips to the extended clipboard and edit them to update their content or tag them for organizing! let's see how to do that to modernize your existing clipboard - simple and with few features -. - What's new in Linux Kernel 5.9?
 linus torvalds has announced the new, stable linux kernel 5.9. this linux kernel version is a major release of hardware, graphics, and many other performance updates.
linus torvalds has announced the new, stable linux kernel 5.9. this linux kernel version is a major release of hardware, graphics, and many other performance updates. - How to install the Arduino IDE on CentOS 8
 before starting to create projects via arduino, users need to set up the ide for the programmable board. in this article, tipsmake will join you to learn how to install the latest arduino ide on centos 8.
before starting to create projects via arduino, users need to set up the ide for the programmable board. in this article, tipsmake will join you to learn how to install the latest arduino ide on centos 8. - How to create and run a shell script in Ubuntu 20.04 LTS
 shell is the command interpreter written by the user. script shell helps users write and execute multiple commands at the same time. in this article, you will learn how to execute shell scripts through command line input.
shell is the command interpreter written by the user. script shell helps users write and execute multiple commands at the same time. in this article, you will learn how to execute shell scripts through command line input. - How to Create Your Own Linux Distribution Using Yocto
 did you know that you can create your own linux distro with a little coding experience? building your own distro has the advantage that you can customize every aspect to suit your specific needs.
did you know that you can create your own linux distro with a little coding experience? building your own distro has the advantage that you can customize every aspect to suit your specific needs.




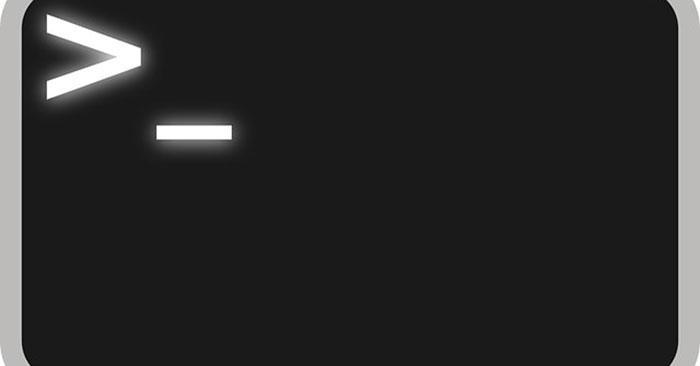

 How to fix the Night Light mode of Windows 10
How to fix the Night Light mode of Windows 10 How to use Night Light in Windows 11
How to use Night Light in Windows 11 How to Use Night Light to Reduce Eye Strain
How to Use Night Light to Reduce Eye Strain How to use Night Light mode in Windows 10?
How to use Night Light mode in Windows 10?