How to Open a TSV File on PC or Mac
Method 1 of 2:
Using a Desktop App
-
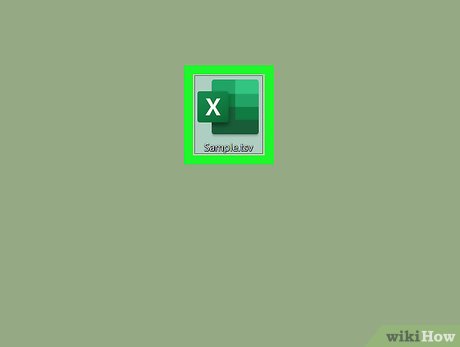 Find and right-click the TSV file on your computer. Open the folder that contains the TSV file you want to open, and right-click on the file icon to see your options on a drop-down menu.
Find and right-click the TSV file on your computer. Open the folder that contains the TSV file you want to open, and right-click on the file icon to see your options on a drop-down menu.- TSV files can be imported into most spreadsheet programs.
- You can use a spreadsheet program like Microsoft Excel, LibreOffice (https://www.libreoffice.org) or Apache OpenOffice (http://www.openoffice.org).
- Alternatively, you can use a basic text editor like Notepad or TextEdit, but this may sometimes distort the data in your TSV file, and only show a scramble of numbers and characters.
-
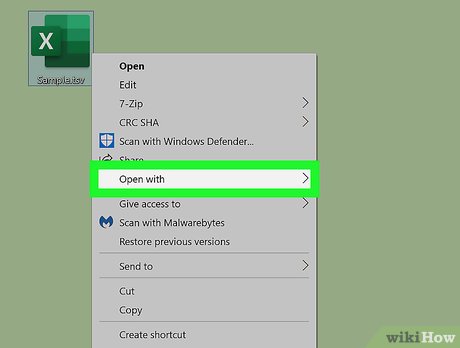 Hover over Open with on the right-click menu. A sub-menu will pop up with multiple app options.
Hover over Open with on the right-click menu. A sub-menu will pop up with multiple app options. -
 Select Microsoft Excel on the "Open with" menu. This will import the data stored in your TSV file into Excel, and open it as a spreadsheet.
Select Microsoft Excel on the "Open with" menu. This will import the data stored in your TSV file into Excel, and open it as a spreadsheet.- If you don't have Microsoft Excel on your computer, you can browse the available Office packages on Microsoft's product page.
-
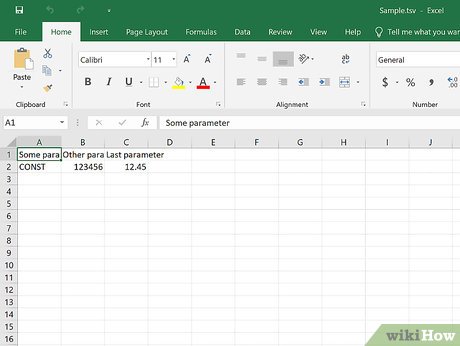 View your TSV data on the spreadsheet. Your TSV's data will be automatically formatted into cells on the Excel spreadsheet. You can view all your columns and data here.
View your TSV data on the spreadsheet. Your TSV's data will be automatically formatted into cells on the Excel spreadsheet. You can view all your columns and data here.
Method 2 of 2:
Using Google Sheets
-
 Open Google Sheets in your internet browser. Type or paste https://docs.google.com/spreadsheets into the address bar, and press ↵ Enter or ⏎ Return on your keyboard.
Open Google Sheets in your internet browser. Type or paste https://docs.google.com/spreadsheets into the address bar, and press ↵ Enter or ⏎ Return on your keyboard.- If you're not automatically logged in, use your Google account to sign in here.
-
 Click the + icon on the bottom-right. This icon looks like a colored "+" on a white button in the lower-right corner of your screen. It will create and open a new, blank spreadsheet file.
Click the + icon on the bottom-right. This icon looks like a colored "+" on a white button in the lower-right corner of your screen. It will create and open a new, blank spreadsheet file. -
 Click the File tab. This button is in the upper-left corner of your spreadsheet. It will open a drop-down menu.
Click the File tab. This button is in the upper-left corner of your spreadsheet. It will open a drop-down menu. -
 Click Import on the "File" menu. This will open a new pop-up window, and allow you to select the TSV file you want to view.
Click Import on the "File" menu. This will open a new pop-up window, and allow you to select the TSV file you want to view. -
 Click the Upload tab in the Import window. You can find this option on a tab bar below the "Import file" heading at the top of the window. This tab will allow you to select a file from your computer, and import it to Google Sheets.
Click the Upload tab in the Import window. You can find this option on a tab bar below the "Import file" heading at the top of the window. This tab will allow you to select a file from your computer, and import it to Google Sheets.- Alternatively, you can select a file from your Google Drive documents in the My Drive tab.
-
 Click the blue Select a file from your device button. This will open your file navigator in a pop-up, and prompt you to select your TSV file.
Click the blue Select a file from your device button. This will open your file navigator in a pop-up, and prompt you to select your TSV file.- Alternatively, you can drag and drop your TSV file from your computer to the Import window here.
-
 Select the TSV file you want to view. Click on your TSV file in the file navigator pop-up, and click the Open button on the bottom-right. This will upload your file to Google Sheets.
Select the TSV file you want to view. Click on your TSV file in the file navigator pop-up, and click the Open button on the bottom-right. This will upload your file to Google Sheets.- You'll be prompted to select your data import settings when the upload is finished.
-
 Select Replace spreadsheet under "Import location." When this option is selected, your TSV file's data will be copied and pasted as the first sheet in this online workbook.
Select Replace spreadsheet under "Import location." When this option is selected, your TSV file's data will be copied and pasted as the first sheet in this online workbook.- Since you just created a new, blank spreadsheet, this option is the simplest solution.
- If you're importing TSV data to a different worksheet with more data, you can select Create new spreadsheet here to create a new online file out of your local TSV.
-
 Select Tab under "Separator type." This will detect the tabs in your TSV file, and arrange your data according to this selection.
Select Tab under "Separator type." This will detect the tabs in your TSV file, and arrange your data according to this selection.- TSV files use tabs to separate data values.
- Alternatively, you can select Detect automatically here.
-
 Select No under "Convert text to numbers, dates, and formulas" (optional). If you want to format all the cells in the same data type as your TSV, make sure to select No here.
Select No under "Convert text to numbers, dates, and formulas" (optional). If you want to format all the cells in the same data type as your TSV, make sure to select No here.- If you want to convert your data from the TSV file, you can select Yes.
-
 Click the Import data button. This will import all your data from the selected TSV file, and paste it to your online spreadsheet. You can view your TSV data in Google Sheets here.
Click the Import data button. This will import all your data from the selected TSV file, and paste it to your online spreadsheet. You can view your TSV data in Google Sheets here.
3.5 ★ | 10 Vote
You should read it
- 3 software to recover data accidentally deleted, Format effectively
- 106 tips with Microsoft Office - Part 7
- The Fsutil file in Windows
- Data filtering (Data Filter) in Excel
- SELECT command in SQL Server
- How to save data to CSV file in C# application
- How to transfer data from old iPhone to new iPhone with AnyTrans
- The application to transfer data via WiFi on Android professionally
May be interested
- How to open a VCF file on the computer
 how to open a vcf file on the computer. vcf file is a regular vcard file to store information such as contacts, phone numbers, mail addresses, etc., compressed in a compact and safe size. if you do not know how to open vcf file on your computer, please refer to the article below!
how to open a vcf file on the computer. vcf file is a regular vcard file to store information such as contacts, phone numbers, mail addresses, etc., compressed in a compact and safe size. if you do not know how to open vcf file on your computer, please refer to the article below! - What is an ICO file? How to open an ICO file
 can your computer open ico files? today's article will explain what they are used for and suggest software that can open or process your .ico files.
can your computer open ico files? today's article will explain what they are used for and suggest software that can open or process your .ico files. - What file is PAT? How to open, edit and convert PAT files
 a file with a .pat extension is most likely a sample image file (pattern image file) used by graphics programs to create a template or texture on an image with a smaller and regular image. squarebuilt.
a file with a .pat extension is most likely a sample image file (pattern image file) used by graphics programs to create a template or texture on an image with a smaller and regular image. squarebuilt. - How to Open a File in Windows
 this wikihow teaches you different ways to open files on your windows pc. if you have the app you used to create the file, you can open the file from within the app. you can also browse to the file using the windows file explorer or from...
this wikihow teaches you different ways to open files on your windows pc. if you have the app you used to create the file, you can open the file from within the app. you can also browse to the file using the windows file explorer or from... - Open a slide file in PowerPoint
 introduce how to open a slide file in powerpoint. to open a powerpoint file, do the following: method 1: - open powerpoint - go to file - open tab (or press ctrl + o key combination): 1. open a recently used presentation file - click on recent pr
introduce how to open a slide file in powerpoint. to open a powerpoint file, do the following: method 1: - open powerpoint - go to file - open tab (or press ctrl + o key combination): 1. open a recently used presentation file - click on recent pr - What is an XML file and how to open it?
 the file with the .xml extension is the extensible markup language file (xml). this is really just plain text files that use custom tags to describe the structure and other features of the document.
the file with the .xml extension is the extensible markup language file (xml). this is really just plain text files that use custom tags to describe the structure and other features of the document. - What are IGS files? How to open the IGS . file
 a file with the igs extension is most likely an iges drawing file used by cad programs to save vector image data in the ascii text format.
a file with the igs extension is most likely an iges drawing file used by cad programs to save vector image data in the ascii text format. - How to fix File Is Open in Another Program error
 'file is open in another program' is the notification whenever you want to delete or move a file. this message means the file is being opened in another application, even though you are not using any applications at the moment.
'file is open in another program' is the notification whenever you want to delete or move a file. this message means the file is being opened in another application, even though you are not using any applications at the moment. - How to Open an ODS File on PC or Mac
 this wikihow teaches you how to open, view, and edit an openoffice spreadsheet (ods) file, using microsoft excel on a desktop computer. find the ods file you want to open on your computer. browse your files, and locate where you saved the...
this wikihow teaches you how to open, view, and edit an openoffice spreadsheet (ods) file, using microsoft excel on a desktop computer. find the ods file you want to open on your computer. browse your files, and locate where you saved the... - How to open swf file on your computer, open flash file on your computer
 how to open swf file on your computer, open flash file on your computer. you download some games, movies online, or your friends share them in .swf format. but you can not open the swf file on your computer and this is also the first time b
how to open swf file on your computer, open flash file on your computer. you download some games, movies online, or your friends share them in .swf format. but you can not open the swf file on your computer and this is also the first time b




















 How to Open Lit Files
How to Open Lit Files How to Permanently Remove Files from Your Hard Drive
How to Permanently Remove Files from Your Hard Drive How to Unzip Files on Windows
How to Unzip Files on Windows How to Open an Sql File
How to Open an Sql File How to Edit Text After Scanning
How to Edit Text After Scanning How to Convert DBX to PST
How to Convert DBX to PST