How to Use FaceApp on Android
Part 1 of 2:
Editing a Picture
-
 Open FaceApp on your Android. The FaceApp icon looks like a blue-and-orange figurehead on a white background. You can find it on your Apps menu.
Open FaceApp on your Android. The FaceApp icon looks like a blue-and-orange figurehead on a white background. You can find it on your Apps menu. -
 Take or select a picture. You can point your camera to somebody's face and tap the white circle button to take a photo, or select a picture from the gallery panel at the bottom of your screen.
Take or select a picture. You can point your camera to somebody's face and tap the white circle button to take a photo, or select a picture from the gallery panel at the bottom of your screen.- The gallery panel automatically pulls all the face pictures from your Android's gallery.
- You can browse different folders by swiping left on the panel.
- You can also search the web for celebrity pictures in the CELEBS tab here.
-
 Swipe left across the effects menu. You'll find a list of all the available effects at the bottom of your screen.
Swipe left across the effects menu. You'll find a list of all the available effects at the bottom of your screen.- Tap on an effect to preview it.
-
 Select an effect from the menu bar. This will apply the selected effect to your picture.
Select an effect from the menu bar. This will apply the selected effect to your picture.- Some effects are only available in collage mode. If you're prompted, you can tap the ADD TO COLLAGE button to start creating a new collage with two or four pictures.
- If you start a new collage, tap the "+" sign in one of the other squares, and select another effect to add another picture.
- If you only want two pictures in your collage, tap the "2:2" icon on the top-right.
-
 Tap theicon on the top-right. This will save the picture to your Android's Gallery app.
Tap theicon on the top-right. This will save the picture to your Android's Gallery app.
-
 Tap one of the social media icons to share your image. You can share the picture on your Instagram, Facebook or Twitter feed.
Tap one of the social media icons to share your image. You can share the picture on your Instagram, Facebook or Twitter feed.- If you want to share the picture in another app or send it as a message, tap the "..." icon here. It will show all your options.
- You can also share your picture without saving it. You'll find Instagram, Facebook, and icons next to
 on the top-left corner of the editing page.
on the top-left corner of the editing page.
Part 2 of 2:
Upgrading to Pro
-
 Tap the Style tab on the bottom-right. You'll find it in the lower-right corner of the editing page.
Tap the Style tab on the bottom-right. You'll find it in the lower-right corner of the editing page. -
 Tap the GO PRO button. This will open the Pro version's details and extra features on a new page.
Tap the GO PRO button. This will open the Pro version's details and extra features on a new page. -
 Tap the blue GO PRO button. This will open your subscription options.
Tap the blue GO PRO button. This will open your subscription options. -
 Select a subscription plan. You can subscribe to the Pro version for 1 month, for 12 months, or forever.
Select a subscription plan. You can subscribe to the Pro version for 1 month, for 12 months, or forever. -
 Tap CONTINUE. This will confirm your choice of subscription.
Tap CONTINUE. This will confirm your choice of subscription. - Tap the green SUBSCRIBE button to complete your purchase. You'll be charged on your saved method of payment on the Google Play Store.

5 ★ | 1 Vote
You should read it
- Instructions for using picture-in-picture mode on Android Oreo
- How to use Picture in Picture mode on iOS 14
- How to turn on and off the Picture in Picture (PiP) feature on Macbook
- How to watch Youtube video in Picture-in-Picture mode on iPad
- YouTube will soon bring Picture-in-Picture feature to the desktop
- How to enable Picture in Picture Windows 10 Creators
- How to Cut a Picture Mat
- How to watch Video in Picture-in-Picture mode on Microsoft Edge
May be interested
- What else do you not know about Android TV?
 android tv is expected to turn the world into a 'storm' in the next few years. while devices like roku and apple tv are extremely useful and offer many great features, they are still relatively narrow utilities for most people. this article will help you make the most of android tv's capabilities with 7 great tricks.
android tv is expected to turn the world into a 'storm' in the next few years. while devices like roku and apple tv are extremely useful and offer many great features, they are still relatively narrow utilities for most people. this article will help you make the most of android tv's capabilities with 7 great tricks. - Learn new features of Android Q (Android 10)
 android q is the successor version of android pie. this version will be introduced at the google i / o event in 2019 on may 7. here is a summary of the new features in android q. version.
android q is the successor version of android pie. this version will be introduced at the google i / o event in 2019 on may 7. here is a summary of the new features in android q. version. - Android Q will be called simply Android 10
 google decided android q would be called simply android 10 and they would stick with a naming convention that only had numbers. after 10 will be 11.
google decided android q would be called simply android 10 and they would stick with a naming convention that only had numbers. after 10 will be 11. - Features Android 11 R has known so far
 android 10 is running on many smartphones. but as always, news and speculation about the next major android version (android r or android 11) have begun to appear.
android 10 is running on many smartphones. but as always, news and speculation about the next major android version (android r or android 11) have begun to appear. - 9 Underrated Android Features You Probably Aren't Taking Full Advantage Of
 google often quietly adds user-friendly features to android. some of these features take a little getting used to, but they're all worth exploring.
google often quietly adds user-friendly features to android. some of these features take a little getting used to, but they're all worth exploring. - The best top 7 Android TV box
 many manufacturers have taken advantage of google's open-source android operating system to build set-top boxes of all shapes and sizes.
many manufacturers have taken advantage of google's open-source android operating system to build set-top boxes of all shapes and sizes. - What is Android ROM? Three things to know about Android ROM
 you may already know rom stands for read-only memory, but it has a completely different meaning in the android world. on android, rom means the operating system running on your device. let's learn about the basic rom information with tipsmake.
you may already know rom stands for read-only memory, but it has a completely different meaning in the android world. on android, rom means the operating system running on your device. let's learn about the basic rom information with tipsmake. - Is it true that Android costs more RAM than iOS?
 one of the most controversial questions between the two most popular mobile operating systems in the world, android and ios. when looking at the configuration of iphone phone models and android flagship models, you can easily realize that iphone is often equipped with less ram than iphone ...
one of the most controversial questions between the two most popular mobile operating systems in the world, android and ios. when looking at the configuration of iphone phone models and android flagship models, you can easily realize that iphone is often equipped with less ram than iphone ... - This website can turn your youthful selfie into a classic portrait of ghosts
 turn your selfie photos into ghostly old portraits, post on facebook and make your friends admire.
turn your selfie photos into ghostly old portraits, post on facebook and make your friends admire. - What is Android Studio?
 there are many tools to develop android, but now the most powerful and official tool is android studio. this is the official ide for the android platform, developed by google and used to create most applications that you can use on a daily basis.
there are many tools to develop android, but now the most powerful and official tool is android studio. this is the official ide for the android platform, developed by google and used to create most applications that you can use on a daily basis.
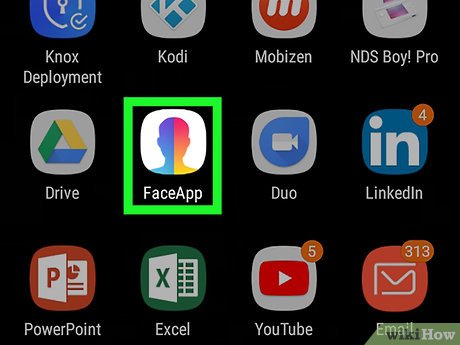
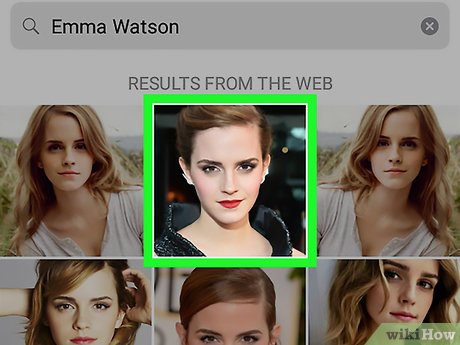
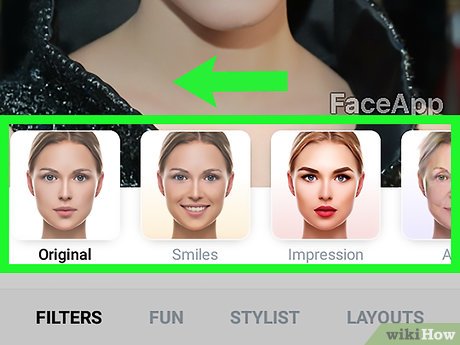





















 How to Design a Logo Online
How to Design a Logo Online How to Create a Floral Glassware Pattern in Microsoft Excel
How to Create a Floral Glassware Pattern in Microsoft Excel How to Create a Tornado Screw Pattern in Microsoft Excel
How to Create a Tornado Screw Pattern in Microsoft Excel How to Upload an Animation in a Signature
How to Upload an Animation in a Signature How to Create a Powerful Trigonometric Design in Excel
How to Create a Powerful Trigonometric Design in Excel How to Create a Line of Spheres Pattern in Microsoft Excel
How to Create a Line of Spheres Pattern in Microsoft Excel