How to Create a Floral Glassware Pattern in Microsoft Excel
Part 1 of 4:
Previous Lessons Learned
- This article relies on the previous accomplishment of the 6 articles preceding it:
- Create Artistic Patterns in Microsoft Excel
- Create a Flower Pattern in Microsoft Excel
- Create a Tornado Screw Pattern in Microsoft Excel
- Create a Uniform Spiral Pattern in Microsoft Excel
- Create an Insectoid Pattern in Microsoft Excel
- Create a Skewed Spheroids Pattern in Microsoft Excel
-
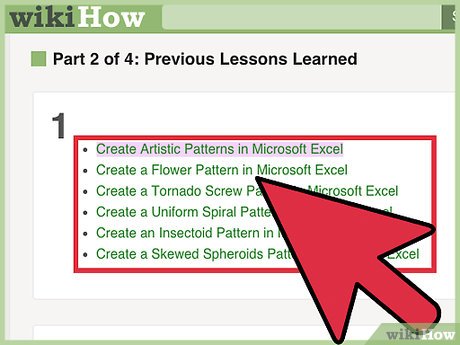 Please complete those first before attempting this one.
Please complete those first before attempting this one.
Part 2 of 4:
The Tutorial
-
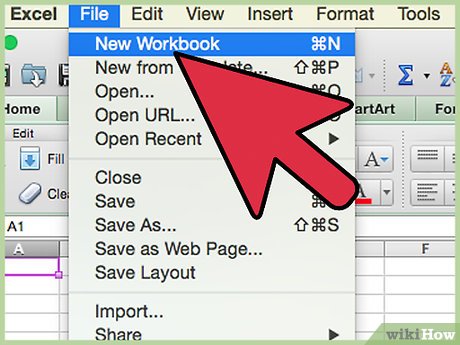 Start a new workbook by saving the previous workbook under a new name. Save the workbook into a logical file folder.
Start a new workbook by saving the previous workbook under a new name. Save the workbook into a logical file folder. -
 Complete all changes in the upper Defined Variables section.
Complete all changes in the upper Defined Variables section.- Enter On=0,Off=1 cell A4 = 1
- Enter Adjuster = 1
- Enter TURNS = 9
- Enter S's Count = 4
- Enter Var = "=IF(S_COUNT<4,S_COUNT+30,12)"
- Enter Divisor = 3.0
- Enter top = "=ROUND((-B4*PI())+(Adj),0)" 968061
- Enter YN = Y
- Enter Power = 15. Insert New Comment "Try 1500^.5".
- All the rest are the same as they were before.
-
 Complete all changes in the upper Columnar Formulas section.
Complete all changes in the upper Columnar Formulas section.- c = -152,555 as the result of "=ROUND(-EXP((PI()^2)+(Cc*-(db))),0)+Designer"
- Enter to D7:D1447 w/ D7 active "=X7/Divisor+IF(COS((ROW()-7)*PI()/180*Factor)<0,ABS(COS((ROW()-7)*PI()/180*Factor))^Power*-1,COS((ROW()-7)*PI()/180*Factor)^Power)"
- Enter to E7:E1447 w/ E7 active "=Y7/Divisor+IF(SIN((ROW()-7)*PI()/180*Factor)<0,ABS(SIN((ROW()-7)*PI()/180*Factor))^Power*-1,SIN((ROW()-7)*PI()/180*Factor)^Power)"
- The External Ring and GMLL x,y and GMSL x,y formulas are unchanged. All other formulas and lookup tables are unchanged.
- Enter 1's Sequence to cell AB6 and Format Font Underline.
Part 3 of 4:
Explanatory Charts, Diagrams, Photos
-
 Create the Chart (dependent upon the tutorial data above).
Create the Chart (dependent upon the tutorial data above).- Edit Go To cell range F7:G1446 on the Data worksheet and using Chart Wizard or the Ribbon, select Charts All/Other, Scatter, Smoothed Line Scatter. Copy the Chart to the Chart worksheet and expand it with the double-headed arrow via the bottom right corner.
- Select Chart Layout and get rid of the axes and grid lines and legend; select Data Series 1.
- Format Selection Line Weight 2, Solid Color Wheel Color Deep Purple, Transparency 0%.
- Select Plot Area and Format Selection Line - No Line, Fill-- Radial 4 colors: Left to Right: 1) Grey blend to 5/8 marker 2) Cerulean blue, then 3) tightly packed Navy blue, then last quarter = 4) Light Sky Blue.
- Glow - Dark Blue but not Navy Blue, Size 32 pt, Transparency 78%, Soft Edges 7 pt.
- 3-D Format - Surface: Translucent Powder, no Bevel.
- Select Chart Area and Format Selection:
- Fill Solid Navy Blue, Line - No Line, Shadow - Outer 315 degrees black Size 334 Blur 4 Pt Distance 30 pt Transparency 11%; Glow & Soft Edges - No, 3-D Format - None.
-
 But there's no reason to go with my hippie tastes! Format the chart as you please! Done!
But there's no reason to go with my hippie tastes! Format the chart as you please! Done! -
 Copy the live formulas and Paste Special Values then too to Saves, then Do Copy Picture and Paste Picture from the Chart with the Shift Key depressed to Saves and Save the workbook. Do so for each modification in the Tips section below.
Copy the live formulas and Paste Special Values then too to Saves, then Do Copy Picture and Paste Picture from the Chart with the Shift Key depressed to Saves and Save the workbook. Do so for each modification in the Tips section below. -
Part 4 of 4:
Helpful Guidance
- Make use of helper articles when proceeding through this tutorial:
- See the article How to Create a Spirallic Spin Particle Path or Necklace Form or Spherical Border for a list of articles related to Excel, Geometric and/or Trigonometric Art, Charting/Diagramming and Algebraic Formulation.
- For more art charts and graphs, you might also want to click on Category:Microsoft Excel Imagery, Category:Mathematics, Category:Spreadsheets or Category:Graphics to view many Excel worksheets and charts where Trigonometry, Geometry and Calculus have been turned into Art, or simply click on the category as appears in the upper right white portion of this page, or at the bottom left of the page.
5 ★ | 1 Vote
You should read it
- How to Create a Tornado Screw Pattern in Microsoft Excel
- How to Create the One Sphere Pattern in Microsoft Excel
- How to Create an Insectoid Pattern in Microsoft Excel
- How to Create a Necklace Pattern in Microsoft Excel
- How to Create a Different Necklace Pattern in Microsoft Excel
- How to Create an S Curve Pattern in Microsoft Excel
- How to Create a Line of Spheres Pattern in Microsoft Excel
- How to Create a Uniform Spiral Pattern in Microsoft Excel
May be interested
- How to Create a Squiggly Frame Pattern in Microsoft Excel
 in this article, you'll learn to make the 'squiggly frame' pattern and image below, and the dozens of variations the file permits therefrom. become familiar with the basic image to be created:
in this article, you'll learn to make the 'squiggly frame' pattern and image below, and the dozens of variations the file permits therefrom. become familiar with the basic image to be created: - How to Create a Skewed Spheroids Pattern in Microsoft Excel
 in this article, you'll learn to make the 'skewed spheroids' pattern like the image below, and the dozens of variations the file permits therefrom. this article relies on the previous accomplishment of the five articles preceding it:
in this article, you'll learn to make the 'skewed spheroids' pattern like the image below, and the dozens of variations the file permits therefrom. this article relies on the previous accomplishment of the five articles preceding it: - New feature surprises longtime Excel users
 microsoft excel is incredibly powerful. just when you think you've got it down pat, excel pulls a new trick. its latest feature makes you wonder how much time you've wasted by not using it sooner.
microsoft excel is incredibly powerful. just when you think you've got it down pat, excel pulls a new trick. its latest feature makes you wonder how much time you've wasted by not using it sooner. - How to create a pie chart in Microsoft Excel
 pie charts are a great tool for visualizing information. it allows users to see the partial relationship with the entire data.
pie charts are a great tool for visualizing information. it allows users to see the partial relationship with the entire data. - How to Create a Chart in Excel
 in this article, tipsmake will show you how to create visual data visualizations in microsoft excel using pie charts. open the microsoft excel program.
in this article, tipsmake will show you how to create visual data visualizations in microsoft excel using pie charts. open the microsoft excel program. - How to Reset Lock Pattern on Android Tablet
 today's tipsmake will show you how to create or change the home screen unlock pattern of your android tablet. you can also access your tablet if you forget your unlock pattern. if you use a version released after android 4.4 (kitkat), the only way to restore the unlock pattern (if you forget it) is to erase all data on the tablet and reinstall it from scratch.
today's tipsmake will show you how to create or change the home screen unlock pattern of your android tablet. you can also access your tablet if you forget your unlock pattern. if you use a version released after android 4.4 (kitkat), the only way to restore the unlock pattern (if you forget it) is to erase all data on the tablet and reinstall it from scratch. - Complete tutorial of Excel 2016 (Part 3): How to create and open existing spreadsheets
 today, we continue to share with you how to create and open spreadsheets available in excel 2016.
today, we continue to share with you how to create and open spreadsheets available in excel 2016. - How to use Excel Online online for free
 excel online is located in the completely free microsoft office online suite with full features, from the ability to create spreadsheets, use calculation functions, ...
excel online is located in the completely free microsoft office online suite with full features, from the ability to create spreadsheets, use calculation functions, ... - Link download Microsoft Excel 2019
 microsoft excel is a software program created by microsoft that allows users to organize, format and calculate data with formulas using a spreadsheet system.
microsoft excel is a software program created by microsoft that allows users to organize, format and calculate data with formulas using a spreadsheet system. - A complete guide to Excel 2016 (Part 4): How to store and share spreadsheets
 whenever you create a new spreadsheet in excel, you need to know how to save to access and edit later. like previous versions of excel, you can save local files to your computer.
whenever you create a new spreadsheet in excel, you need to know how to save to access and edit later. like previous versions of excel, you can save local files to your computer.

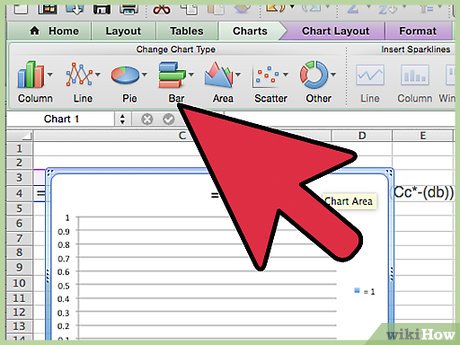














 How to Create a Tornado Screw Pattern in Microsoft Excel
How to Create a Tornado Screw Pattern in Microsoft Excel How to Upload an Animation in a Signature
How to Upload an Animation in a Signature How to Create a Powerful Trigonometric Design in Excel
How to Create a Powerful Trigonometric Design in Excel How to Create a Line of Spheres Pattern in Microsoft Excel
How to Create a Line of Spheres Pattern in Microsoft Excel How to Create the One Sphere Pattern in Microsoft Excel
How to Create the One Sphere Pattern in Microsoft Excel How to Create Bifurcation Theory Catastrophe Curves in XL
How to Create Bifurcation Theory Catastrophe Curves in XL