How to Create a Tornado Screw Pattern in Microsoft Excel
Part 1 of 4:
Previous Lessons Learned
-

- This article relies on the previous accomplishment of the two articles preceding it:
- Create Artistic Patterns in Microsoft Excel and
- Create a Flower Pattern in Microsoft Excel.
- Please complete those first before attempting this article. This one's followed by the 12 articles in the Related wikiHows at the bottom of the page.
Part 2 of 4:
The Tutorial
- Start a new workbook by saving the old workbook under a new name. Save the workbook into a logical file folder.
- Insert a new column at Column A. Enter "=ROUND(1440/S_COUNT,1)" into cell A1. Format Cell Number Number Custom "Rrs" 0. Insert Name Define name Rrs to cell $A$1.
- Enter the formula "=ROUND(1440/Rrs,0)" into cell A2.
- Enter On=0,Off=1 into cell A3.
- Enter 1 into cell A4.
- Edit Go To cell range A7:A1447 and with A7 active, enter the formula without quotes or spaces "=IF(OR( AND((ROW()-7)>Rrs,(ROW()-7)<=Rrs*2), AND((ROW()-7)>Rrs*4,(ROW()-7)<=Rrs*5),
AND((ROW()-7)>Rrs*7,(ROW()-7)<=Rrs*8), AND((ROW()-7)>Rrs*10,(ROW()-7)<=Rrs*11), AND((ROW()-7)>Rrs*13,(ROW()-7)<=Rrs*14), AND((ROW()-7)>Rrs*16,(ROW()-7)<=Rrs*17), AND((ROW()-7)>Rrs*19,(ROW()-7)<=Rrs*20), AND((ROW()-7)>Rrs*22,(ROW()-7)<=Rrs*23), AND((ROW()-7)>Rrs*25,(ROW()-7)<=Rrs*26)),0,1)+On_0_Off_1"
- Insert Name Define Name Divisor into cell $E$3 and enter 1000. Format Cell Fill Yellow Font bold and Number Number Custom "Divisor" 0.00 with quotes.
- Insert Name Define Name AAA into cell $D$5 and enter .000004. Format Cell Fill Yellow Font bold and Number Number Custom "AAA" +.00000000;"AAA" -.00000000 with quotes.
- Enter 12 into cell B2, TURNS. Enter 24 into S's Count cell C1 for Spheroids (the example chart uses 25 but the pairs come out better with 24). Enter 968277 into cell D3, top. Enter .61 into cell H1 and .78 into cell J1.
- Check the formulas in the columns:
- B7: "=IF(EVEN(S_COUNT)=S_COUNT,ROUND((-B4*PI())+(Adj),0),TOP)" w/o quotes for this and all of this step's formulas.
- B8:B1447: "=((B7+(-TOP*2)/(AdjRows)))*$B$1"
- C7: "=ROUND(-EXP((PI()^2)+(Cc*-(db))),0)+Designer"
- C8:C1447: "=C7"
- NEW: D7:D1447: "=IF(A7=0,D6,COS((ROW()-7)*Factor*PI()/(180))*((ROW()-7)/Divisor))"
- NEW: E7:E1447: "=IF(A7=0,E6,DEGREES((ROW()-7))/41500)" This uses the DEGREES() function for the first time. See Tips below and Excel Help under Home > Function References > Math and Trigonometry Functions.
- NEW: F7:F1447: "=IF(A7=0,F6,((PI())*((SIN(B7/(C7*2))*GMLL*COS(B7)*GMLL*(COS(B7/(C7*2)))*GMLL)+D7)))"
- NEW: G7:G1447: "=IF(A7=0,G6,((PI())*((SIN(B7/(C7*2))*GMLL*SIN(B7)*GMLL*(COS(B7/(C7*2)))*GMLL)+E7)))"
- H7:H1447: "=F7*GMLL*Sync1"
- I7:I1447: ""=G7*GMLL*Sync1"
- J7:J1447: "=F7*GMSL*Sync2"
- K7:K1447: "=G7*GMSL*Sync2"
-

 The various Lookup Tables have not changed since "Create a Flower Pattern in Microsoft Excel" or "Create Special Designs and Patterns 02". Here below is an image of my header rows and data to check against your own and the previous file's (*02" for short) original formulas. There should be no errors. Make sure there is a formula in cell A7.
The various Lookup Tables have not changed since "Create a Flower Pattern in Microsoft Excel" or "Create Special Designs and Patterns 02". Here below is an image of my header rows and data to check against your own and the previous file's (*02" for short) original formulas. There should be no errors. Make sure there is a formula in cell A7.
Part 3 of 4:
Explanatory Charts, Diagrams, Photos
- (dependent upon the tutorial data above)
- The charting is left to the imagination of the reader, given Excel's new capabilities for shadow and glow, reflection and so forth. Refer to the prior article for any basic problems with charting. Basically, chart the last 3 pairs of columns as individually paired sets of {x,y}'s for a threesome effect.
-
 Final image #
Final image #
Part 4 of 4:
Helpful Guidance
- Make use of helper articles when proceeding through this tutorial:
- See the article How to Create a Spirallic Spin Particle Path or Necklace Form or Spherical Border for a list of articles related to Excel, Geometric and/or Trigonometric Art, Charting/Diagramming and Algebraic Formulation.
- For more art charts and graphs, you might also want to click on Category:Microsoft Excel Imagery, Category:Mathematics, Category:Spreadsheets or Category:Graphics to view many Excel worksheets and charts where Trigonometry, Geometry and Calculus have been turned into Art, or simply click on the category as appears in the upper right white portion of this page, or at the bottom left of the page.
4 ★ | 1 Vote
You should read it
- How to enter formulas in Excel
- CELL function to look up information of a cell in Excel
- Complete tutorial of Excel 2016 (Part 5): Basics of cells and ranges
- How to split 1 cell into 2 cells in Excel - Split cells in Excel
- Create a method to accurately determine the age of the cell
- Advantages and disadvantages of Li-Ion, Li-Po, Cell battery
- How to Convert Measurements Easily in Microsoft Excel
- What is a laptop battery cell? Note if you want to replace the laptop battery cell
May be interested
- How to Create a Line of Spheres Pattern in Microsoft Excel
 you'll learn to make the 'line of spheres' pattern and image below, and the dozens of variations the file permits therefrom. become familiar with the basic image to be created:
you'll learn to make the 'line of spheres' pattern and image below, and the dozens of variations the file permits therefrom. become familiar with the basic image to be created: - How to Create a Squiggly Frame Pattern in Microsoft Excel
 in this article, you'll learn to make the 'squiggly frame' pattern and image below, and the dozens of variations the file permits therefrom. become familiar with the basic image to be created:
in this article, you'll learn to make the 'squiggly frame' pattern and image below, and the dozens of variations the file permits therefrom. become familiar with the basic image to be created: - How to Adjust an Air Fuel Mixture Screw
 an air fuel mixture screw is a special screw on an engine's carburetor that controls the flow of fuel to the engine. adjusting this screw changes how fast or slow an engine idles and how smoothly it runs. the basic process for adjusting an...
an air fuel mixture screw is a special screw on an engine's carburetor that controls the flow of fuel to the engine. adjusting this screw changes how fast or slow an engine idles and how smoothly it runs. the basic process for adjusting an... - How to Create a Skewed Spheroids Pattern in Microsoft Excel
 in this article, you'll learn to make the 'skewed spheroids' pattern like the image below, and the dozens of variations the file permits therefrom. this article relies on the previous accomplishment of the five articles preceding it:
in this article, you'll learn to make the 'skewed spheroids' pattern like the image below, and the dozens of variations the file permits therefrom. this article relies on the previous accomplishment of the five articles preceding it: - How to draw tornado charts in Excel
 the following article details how to draw tornado charts in excel.
the following article details how to draw tornado charts in excel. - New feature surprises longtime Excel users
 microsoft excel is incredibly powerful. just when you think you've got it down pat, excel pulls a new trick. its latest feature makes you wonder how much time you've wasted by not using it sooner.
microsoft excel is incredibly powerful. just when you think you've got it down pat, excel pulls a new trick. its latest feature makes you wonder how much time you've wasted by not using it sooner. - How to create a pie chart in Microsoft Excel
 pie charts are a great tool for visualizing information. it allows users to see the partial relationship with the entire data.
pie charts are a great tool for visualizing information. it allows users to see the partial relationship with the entire data. - How to Create a Chart in Excel
 in this article, tipsmake will show you how to create visual data visualizations in microsoft excel using pie charts. open the microsoft excel program.
in this article, tipsmake will show you how to create visual data visualizations in microsoft excel using pie charts. open the microsoft excel program. - How to Reset Lock Pattern on Android Tablet
 today's tipsmake will show you how to create or change the home screen unlock pattern of your android tablet. you can also access your tablet if you forget your unlock pattern. if you use a version released after android 4.4 (kitkat), the only way to restore the unlock pattern (if you forget it) is to erase all data on the tablet and reinstall it from scratch.
today's tipsmake will show you how to create or change the home screen unlock pattern of your android tablet. you can also access your tablet if you forget your unlock pattern. if you use a version released after android 4.4 (kitkat), the only way to restore the unlock pattern (if you forget it) is to erase all data on the tablet and reinstall it from scratch. - On Bosch Go screwdriver screwdriver: Battery screwdriver set not only compact but also deep screw
 in early october 2017, bosch launched vietnam the latest range of bosch go screw drivers. bosch go is a battery-operated screwdriver not only compact, convenient but also deep screw.
in early october 2017, bosch launched vietnam the latest range of bosch go screw drivers. bosch go is a battery-operated screwdriver not only compact, convenient but also deep screw.
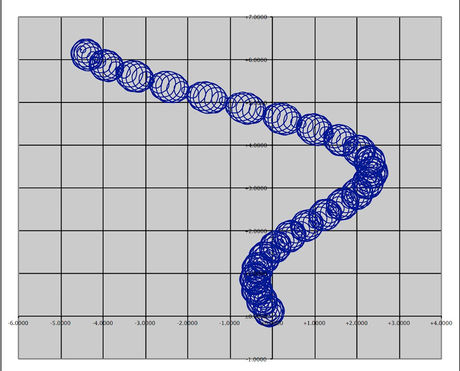













 How to Upload an Animation in a Signature
How to Upload an Animation in a Signature How to Create a Powerful Trigonometric Design in Excel
How to Create a Powerful Trigonometric Design in Excel How to Create the One Sphere Pattern in Microsoft Excel
How to Create the One Sphere Pattern in Microsoft Excel How to Create Bifurcation Theory Catastrophe Curves in XL
How to Create Bifurcation Theory Catastrophe Curves in XL How to Create a Spirallic Spin Particle Path or Necklace Form or Spherical Border
How to Create a Spirallic Spin Particle Path or Necklace Form or Spherical Border