How to Install Eclipse and Setup ADT
Part 1 of 2:
Installing Eclipse
-
 Install the Java Platform. Eclipse and ADT are built on the Java platform, so in order to run them you will need the latest version of the Java Development Kit (JDK). The JDK is available for free from the Oracle website. Make sure to download the version appropriate for your operating system.
Install the Java Platform. Eclipse and ADT are built on the Java platform, so in order to run them you will need the latest version of the Java Development Kit (JDK). The JDK is available for free from the Oracle website. Make sure to download the version appropriate for your operating system.- If you don't have a Java Runtime Environment (JRE) installed, Eclipse will fail to open.
-
 Download the Eclipse Platform. Before you can install your Android-specific tools, you will need to download the Eclipse IDE, which is what the Android tools are built on top of. Eclipse is available for free from the Eclipse Foundation.
Download the Eclipse Platform. Before you can install your Android-specific tools, you will need to download the Eclipse IDE, which is what the Android tools are built on top of. Eclipse is available for free from the Eclipse Foundation.- For most Android developers, Eclipse Standard package will contain everything you need.
-
 Unzip the Eclipse file. Eclipse will be downloaded as a ZIP file. Simply extract the ZIP file into a folder of your choosing, such as C:. The ZIP file contains a subdirectory called 'eclipse', so extracting the file into the C: drive will result in the folder 'C:eclipse'.
Unzip the Eclipse file. Eclipse will be downloaded as a ZIP file. Simply extract the ZIP file into a folder of your choosing, such as C:. The ZIP file contains a subdirectory called 'eclipse', so extracting the file into the C: drive will result in the folder 'C:eclipse'.- Many users report issues with using Windows' built-in unzipping program. When extracting the file, use an alternative program such as 7-Zip or Winzip.
-
 Create a shortcut to Eclipse. Since Eclipse isn't 'installed' in the traditional sense, you might want to create a shortcut to it so that you can quickly access the program from your desktop. This will also allow to easily specify the Java Virtual Machine (JVM) that you will be working with.[1]
Create a shortcut to Eclipse. Since Eclipse isn't 'installed' in the traditional sense, you might want to create a shortcut to it so that you can quickly access the program from your desktop. This will also allow to easily specify the Java Virtual Machine (JVM) that you will be working with.[1]- Right-click on eclipse.exe and select Send To. Click 'Desktop (create shortcut)'. This will create a new shortcut on your desktop that will point to the eclipse.exe file.
-
 Specify the Java Virtual Machine. If you have multiple JVMs installed on your computer, you can set Eclipse to always use a specific one. This can prevent errors from occurring if your machine switches default JVMs through other programs.
Specify the Java Virtual Machine. If you have multiple JVMs installed on your computer, you can set Eclipse to always use a specific one. This can prevent errors from occurring if your machine switches default JVMs through other programs.- To specify your installation of the JDK, add the following line to your Eclipse shortcut, replacing the path with the location of your javaw.exe file:
-vm C:pathtojavaw.exe[2]
- To specify your installation of the JDK, add the following line to your Eclipse shortcut, replacing the path with the location of your javaw.exe file:
Part 2 of 2:
Installing the ADT Plugin
-
 Download and install the Android Software Developer Kit (SDK). This is available for free from the Android website. Select the 'Use an Existing IDE' option to download just the SDK. You can download an ADT bundle that includes Eclipse and comes preconfigured, but this method ensures that you have the latest version of Eclipse.
Download and install the Android Software Developer Kit (SDK). This is available for free from the Android website. Select the 'Use an Existing IDE' option to download just the SDK. You can download an ADT bundle that includes Eclipse and comes preconfigured, but this method ensures that you have the latest version of Eclipse.- After installing the SDK, the SDK Manager should open automatically. Leave it open for the next step.
-
 Add packages to your Android SDK. Before you can begin using the SDK for development, you will need to add the packages you want to use to your Android SDK. In the SDK Manager, you should see a list of all the available packages for download. For basic development, be sure to grab the following:
Add packages to your Android SDK. Before you can begin using the SDK for development, you will need to add the packages you want to use to your Android SDK. In the SDK Manager, you should see a list of all the available packages for download. For basic development, be sure to grab the following:- The most recent Tools package in the Tools folder.
- The most recent version of Android (This is the first Android folder in the list).
- The Android Support Library, which can be found in the Extras Folder.
- Click Install when finished. The files will be downloaded and installed.
-
 Open Eclipse. You will be installing ADT from within the Eclipse program. If Eclipse won't start, ensure that you have specified your JVM (see previous section).
Open Eclipse. You will be installing ADT from within the Eclipse program. If Eclipse won't start, ensure that you have specified your JVM (see previous section). -
 Install the ADT plugin. The ADT plugin will need to be downloaded within the Eclipse program directly from the Android developers' repository. You can quickly add that repository to your Eclipse installation.
Install the ADT plugin. The ADT plugin will need to be downloaded within the Eclipse program directly from the Android developers' repository. You can quickly add that repository to your Eclipse installation.- Click Help. Select Install New Software. This will open the Available Software screen, with a list of your available software from the repository you have selected.
-
 Click the 'Add' button. This is located to the right of the 'Work with' field. Clicking this button will open the 'Add Repository' dialog box. Here you will enter the information to download the ADT plugin.
Click the 'Add' button. This is located to the right of the 'Work with' field. Clicking this button will open the 'Add Repository' dialog box. Here you will enter the information to download the ADT plugin.- In the 'Name' field, enter 'ADT Plugin'
- In the 'Location' field, enter 'https://dl-ssl.google.com/android/eclipse/'
- Click OK.
- Check the 'Developer Tools' box. Click Next to display the list of tools that will be downloaded. Click Next again to open the license agreements. Read them and then click Finish.
- You may get a warning that the validity of the software cannot be established. It is OK to ignore this warning.
-
 Restart Eclipse. Once the tools have finished downloading and installing, restart Eclipse to complete the installation. Upon restarting, you will be greeted with the 'Welcome to Android Development' window.
Restart Eclipse. Once the tools have finished downloading and installing, restart Eclipse to complete the installation. Upon restarting, you will be greeted with the 'Welcome to Android Development' window. -
 Specify the location of the Android SDK. IN the Welcome screen, click 'Use existing SDKs' and then browse for the directory of the SDK you installed at the beginning of this section. Once you click OK, your basic ADT installation is complete.[3]
Specify the location of the Android SDK. IN the Welcome screen, click 'Use existing SDKs' and then browse for the directory of the SDK you installed at the beginning of this section. Once you click OK, your basic ADT installation is complete.[3]
5 ★ | 1 Vote
You should read it
- 3 super computers create eclipse eclipses that help you preview the total eclipse tonight
- The strange object appeared in the picture of the lunar eclipse in Hanoi
- What is a solar eclipse? When does a solar eclipse take place?
- Amazing phenomenon - the 'annular eclipse' glows in the sky today
- NASA instructs how to observe a total eclipse safely
- Do you know what a solar eclipse looks from the Moon?
- America must prepare 'carefully' for the Japanese Food Festival which will take place on August 21
- How to Install Android on Ubuntu Linux with Eclipse IDE
May be interested
- Mysterious blue crescent decoding in many photos of total eclipse in America
 in the moment the sun disappeared in the sky of america, many people were fortunate to capture one of the most remarkable astronomical phenomena this year. in some of those photos, many people were startled when they saw a mysterious little blue crescent.
in the moment the sun disappeared in the sky of america, many people were fortunate to capture one of the most remarkable astronomical phenomena this year. in some of those photos, many people were startled when they saw a mysterious little blue crescent. - Detection of a rare comet appearing during a total solar eclipse
 on april 8, just a few hours before the total solar eclipse, an amateur astronomer discovered a small comet 'sungrazer' very close to earth and took a picture of it before the eclipse. completely decomposed.
on april 8, just a few hours before the total solar eclipse, an amateur astronomer discovered a small comet 'sungrazer' very close to earth and took a picture of it before the eclipse. completely decomposed. - Deciphering the 'natural wind' mysteriously caused the researchers a headache
 that's when an eclipse happens, the air will become unusually cold and wet, a shuddering and frightening feeling like watching horror movies.
that's when an eclipse happens, the air will become unusually cold and wet, a shuddering and frightening feeling like watching horror movies. - August 21, 2017: NASA will broadcast 360-degree videos directly on Facebook's transcontinental eclipse phenomenon on Facebook, you can see
 on august 21, 2017, the transcontinental solar eclipse will take place in the us and facebook will send an invitation to watch the most spectacular astronomical event of 2017 by nasa to you.
on august 21, 2017, the transcontinental solar eclipse will take place in the us and facebook will send an invitation to watch the most spectacular astronomical event of 2017 by nasa to you. - How to Install Android on Ubuntu Linux with Eclipse IDE
 this document will prepare an overview of the steps you will take to install and configure android on your ubuntu linux system. you must have oracle java jdk or openjdk on your system before installing android sdk. openjdk (aka open java...
this document will prepare an overview of the steps you will take to install and configure android on your ubuntu linux system. you must have oracle java jdk or openjdk on your system before installing android sdk. openjdk (aka open java... - Instructions for pre-registration for the survival game Eclipse Isle
 netease is about to launch eclipse isle, a new battle royale game with rpg elements, creating a difference from other games of the same genre. currently, players can pre-register on android and ios to be ready to experience the game when it is officially released.
netease is about to launch eclipse isle, a new battle royale game with rpg elements, creating a difference from other games of the same genre. currently, players can pre-register on android and ios to be ready to experience the game when it is officially released. - Where will the next total solar eclipse take place?
 if you missed the recent total solar eclipse event in the united states, there are still many opportunities to observe this phenomenon in the near future...
if you missed the recent total solar eclipse event in the united states, there are still many opportunities to observe this phenomenon in the near future... - The most anticipated astronomical events of 2017
 let's take a look at the time and place of observing the astronomical events that will happen in 2017 that you should not miss.
let's take a look at the time and place of observing the astronomical events that will happen in 2017 that you should not miss. - How to Set Up an Independent IDS/IPS Lab Enviroment (Using Snort, Pytbull, Eclipse and Tomcat)
 this page is meant to help new software developers to set up an independent lab environment to run the ids/ips snort as well as the testing framework pytbull. advanced users can also install eclipse and apache tomcat, so as to be able to...
this page is meant to help new software developers to set up an independent lab environment to run the ids/ips snort as well as the testing framework pytbull. advanced users can also install eclipse and apache tomcat, so as to be able to... - Star Wars Eclipse release date has been pushed back to 2027
 major problems appeared in the early stages of development, causing production progress of star wars eclipse to be severely delayed.
major problems appeared in the early stages of development, causing production progress of star wars eclipse to be severely delayed.

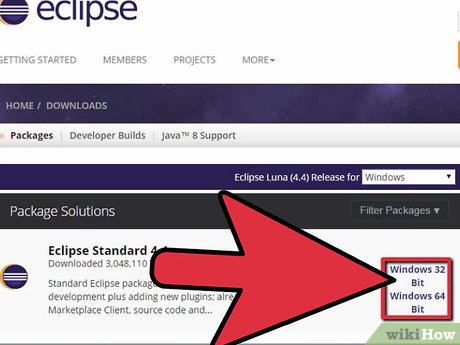







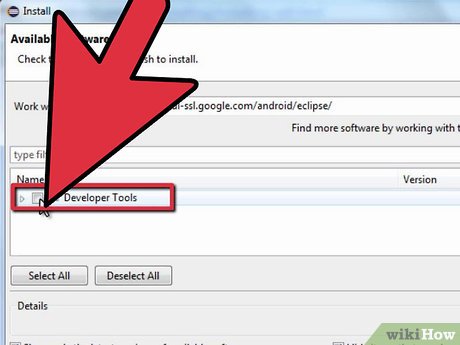



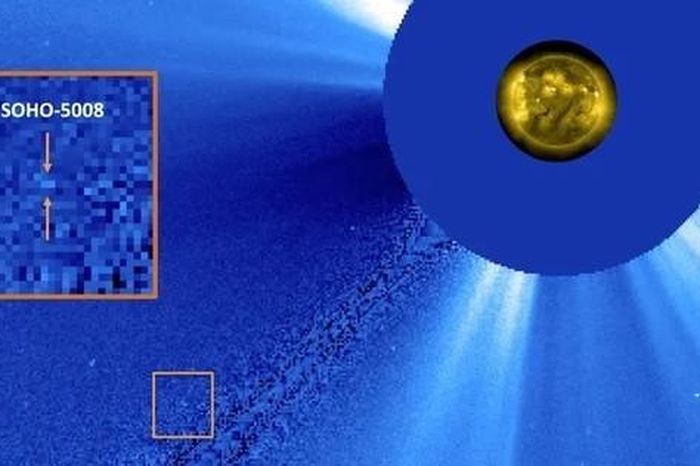








 How to Install a Graphic Card's Driver Without Original Disk
How to Install a Graphic Card's Driver Without Original Disk How to Install PowerPoint
How to Install PowerPoint How to Reinstall Cydia
How to Reinstall Cydia How to Install Open Source Software
How to Install Open Source Software How to Install DEB Files
How to Install DEB Files How to Delete Genieo
How to Delete Genieo