How to use AiMee to create a sticker from the face
The sticker set is one of the indispensable components of any chat application from Messenger, Instagram or Viber. And if you want to change the style completely for the sticker set, install AiMee application, create a sticker from your own face.
This application is similar to Zamoji, which also creates a sticker for the face that the Network Administrator has introduced to readers. AiMee will provide you with different styles and themes for users to choose and pair with your own face. The complete sticker will completely change your face in a very unique way, no sticker like any sticker. Users can use the sticker set created from AiMee to send on Messenger, or any chat application. Certainly, friends will be surprised because of the sticker style of your own.
Join the Network Administrator to learn how to use AiMee in the article below.
- Have you tried the sticker search feature on Facebook Messenger yet?
- Guide to insert sticker check in position on Instagram
- How to insert stickers into videos, images on Zalo
How to create a sticker for face from AiMee
- Download the AiMee iOS app
- Download the AiMee Android app
Step 1:
You download the AiMee application for the device according to the link above and then start. At the first interface, the application will ask if you want to receive notifications. Then press Get Started to use the application.


Step 2:
Soon the application will ask the user to provide camera access mode, press OK. Appeared interface for taking photos for the face. You can change the front or rear camera of your choice.


If you want to get the image available in the library, click on the image icon in the bottom left corner. Then agree to AiMee to access the album on the device. Find the image you want to use in the library and click select.


Step 3:
Once you have the image, AiMee will automatically identify the eyes and lips in the picture. If the identity is not correct, you can adjust as you like by moving the blue shapes. Next to choose sex for sticker, age for sticker.


Step 4:
Continue the user to adjust the external appearance for the sticker, hair style, face, hair color, eyes, facial expressions . When finished adjusting press the Confirm button above the right corner to confirm.



Step 5:
You wait for a few seconds and will see the application blending faces into the stickers, displaying them according to different topics. We drag right or left the above topics to switch the sticker.
Note some sticker with lock icon means charge to download sticker.
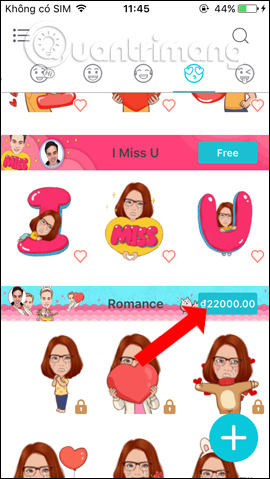

Step 6:
Select the sticker you like and click on it. A new window interface appears with many options to use, such as downloading, or quickly sharing it for friends via Messenger, Instagram, . When sharing on Facebook, it is necessary to agree to let AiMee open the application and post it This sticker.



Step 7:
Besides, we can put AiMee into a keyboard on the device. Click on the keyboard icon in the top right corner of the screen. Click on Enable in Settings to proceed with the setup.


Step 8:
Next, turn on the AiMee Keyboard to use. Continue clicking Select Language to select the language for AiMee.


Step 9:
Go to the next step, click Select AiMee Keyboard and then click on the AiMee keyboard to use. When successful, we will see instructions on how to use the AiMee keyboard.



Step 10:
Now try opening any text importer, such as a message. Clicking on the content will see the icon of AiMee. Clicking on this icon will appear a series of AiMee stickers that you have created from your own face.


Step 10:
Return to AiMee's interface. Click on the smiley icon and there will appear some more options as below.
- Create Avatar: Create new stickers from your face or others.
- Face Edit: Edit your sticker face, you can choose your face at the bottom.
- Delete Avatar: Delete the face you are selecting.


A very unique sticker creation app? With AiMee, the sticker will completely change the style of sticker you are using when plugging it with your own face. In addition, users can also send stickers to Messenger, or use AiMee as a keyboard to attach when using the messaging application.
See more:
- Google Allo can now turn selfie into sticker
- Transform color chat window Facebook Messenger
- How to use the new Camera effect on Facebook Messenger
I wish you all success!
You should read it
- How to take an extra picture of AR sticker on Messenger
- How to delete sticker on Facebook Messenger
- Have you tried the sticker search feature on Facebook Messenger yet?
- The easiest way to create WhatsApp sticker
- WhatsApp adds custom stickers and new text formatting options on Android
- Sticker-style Facebook interface is about to be updated with many interesting improvements
- How to create and use stickers on Snapchat
- How to create a sticker Zalo, Facebook is extremely good
May be interested
- WhatsApp adds custom stickers and new text formatting options on Android
 whatsapp has added a new custom sticker creation option on ios that will let you edit images from your camera roll into your own unique image combinations.
whatsapp has added a new custom sticker creation option on ios that will let you edit images from your camera roll into your own unique image combinations. - Sticker-style Facebook interface is about to be updated with many interesting improvements
 sticker or sticker is a cute feature that plays an important role in enhancing the user experience, attracting and retaining users on any messaging and chat platform.
sticker or sticker is a cute feature that plays an important role in enhancing the user experience, attracting and retaining users on any messaging and chat platform. - How to use WWDC sticker on iPhone
 with ios 12 installed iphone, you can use extremely lovely apple sticker package for conversations on imesssage. follow these steps to use these super cute stickers.
with ios 12 installed iphone, you can use extremely lovely apple sticker package for conversations on imesssage. follow these steps to use these super cute stickers. - How to use Sticker sticker on Twitter?
 twitter users can now use more sticker labels to add their images to make the images more vivid and fun. twitter has added this new image editing feature to the previously available set of tools: filtering, image tagging, image cropping and access.
twitter users can now use more sticker labels to add their images to make the images more vivid and fun. twitter has added this new image editing feature to the previously available set of tools: filtering, image tagging, image cropping and access. - How to donate iMessage sticker package on iPhone and iPad
 how to donate sticker package on imessage? follow these steps to send an interesting sticker package to your beloved friend!
how to donate sticker package on imessage? follow these steps to send an interesting sticker package to your beloved friend! - How to use sticker Activity on iPhone
 with ios 12 beta 3, you can use activity labels in the messages application. this sticker will make your conversation more interesting. follow these steps to share your activity activity sticker in the messages application.
with ios 12 beta 3, you can use activity labels in the messages application. this sticker will make your conversation more interesting. follow these steps to share your activity activity sticker in the messages application. - How to add stickers to the Windows 11 screen
 adding a sticker to the screen (desktop sticker) is a new feature that microsoft intends to include in windows 11. currently, on windows 11 version 22h2 build 22621 (or later) distributed to test channels, this feature has been released. yes but hidden by microsoft.
adding a sticker to the screen (desktop sticker) is a new feature that microsoft intends to include in windows 11. currently, on windows 11 version 22h2 build 22621 (or later) distributed to test channels, this feature has been released. yes but hidden by microsoft. - How to take an extra picture of AR sticker on Messenger
 facebook messenger added ar sticker insertion to images to send messages.
facebook messenger added ar sticker insertion to images to send messages. - Download 20 funny sticker packs for iMessage for free on the App Store
 here are 20 sticker packs with a fun design for imessage to help users express their emotions in an impressive way and make the conversation more interesting.
here are 20 sticker packs with a fun design for imessage to help users express their emotions in an impressive way and make the conversation more interesting. - 10 best sticker packs for WhatsApp
 whatsapp doesn't have an incredible emoji selection, but do a few more taps and you can find a world of downloadable whatsapp sticker packs to add hundreds of emojis and images to. your sticker collection.
whatsapp doesn't have an incredible emoji selection, but do a few more taps and you can find a world of downloadable whatsapp sticker packs to add hundreds of emojis and images to. your sticker collection.










 How to disable ads when playing games on iPhone
How to disable ads when playing games on iPhone How to save battery when surfing Facebook on iPhone
How to save battery when surfing Facebook on iPhone 6 mistakes when using on iPhone should quit immediately
6 mistakes when using on iPhone should quit immediately How to predict your child's face in the future
How to predict your child's face in the future 12 interesting things you can do with the iMessage app on iPhone, iPad
12 interesting things you can do with the iMessage app on iPhone, iPad How to fix errors cannot activate iPhone
How to fix errors cannot activate iPhone