How to Upgrade Snapchat
Android
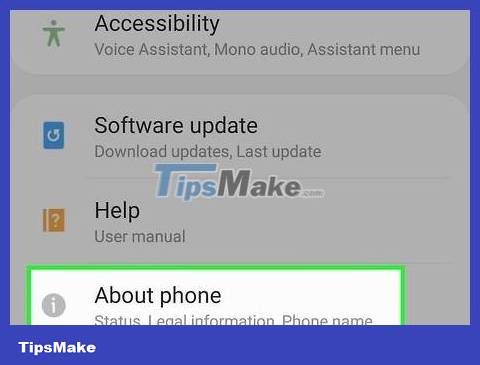
Update Snapchat to Android 5.0 or later to use the Lenses feature. The Lenses feature requires a device running Android 5.0 (Lollipop) or higher. If you're using an Android 4.4 or earlier device, you won't be able to use this feature even if you've updated Snapchat. To check Android version:
Open Settings.
Open "About phone" or "About device".
Find the "Android version" section (Android version).
Some users also have trouble using Lenses even though their devices run operating system 5.0 or newer. If your device meets the hardware requirements but is still not working, you should wait until Snapchat is updated. If you've jailbroken your Android, you can tweak the Xposed framework. Click here for more detailed information.

Open Google Play Store to update Snapchat. You can find it in the application list or desktop.

Tap the Menu button (☰) and select "My apps" . This will open the list of applications you have installed.

Find "Snapchat" in the list. If there is a new update to Snapchat, the application will be listed in the "Updates available" section and there will be an "Update" button in the bottom right corner of the application screen.
You can find Snapchat on Google Play to visit the app's page.

Click the "Update" button. You'll see this button on that app's page if an update is available. Click the "Update" button to download the update file to your device, this process may take a few minutes. The update is installed automatically, you will receive a notification when it is complete.
If you don't see the Update option, you're using the latest version of Snapchat. If you have updated to the latest version but cannot use special features like Lenses, your device may not be supported.

Enable extensions. New features are not enabled by default. You can enable them in Snapchat's Settings menu.
Tap the Snapchat icon at the top of the Camera screen. This is the operation to open your personal page.
Click on the wheel icon in the top right corner of your profile page.
Select "Manage" under "Additional Services".
Check the dialog box to enable additional features such as Front-Facing Flash and Friend Emojis.

Use the new Lenses feature. If you're on a supported device and have updated Snapchat, you can access special lens effects by pressing and holding your face before taking a snap. Click here for more details.

Use the trial version of Snapchat. Snapchat on Android has a beta version that gives you access to new functions, but the app is not as stable as the final version. If you're willing to accept an app that frequently doesn't work, you can try it out.
In the Settings menu, scroll down and select "Join Snapchat Beta".
Select "Count me in!" (Including me!) to confirm. You are taken to a website to join the Google+ community, which is required to participate in the beta.
Fill in the beta application and wait about 1 hour.
Uninstall and reinstall Snapchat and the "Snapchat Beta" option will appear in the Settings menu. Use this menu to access experimental features.
iPhones and iPads

Update Snapchat on iPhone 5 or newer devices to use Lenses. The Lenses feature on Snapchat can only be used on iPhone 5 and newer models. If you have an iPhone 4 or 4s, you cannot use Lenses even though you have updated Snapchat.
The Lenses feature does not work on iPod 5th generation and earlier, or iPad 2 and earlier.
If your older device is jailbroken, you can enable the Lenses feature by installing Cydia tweak. Click here for more detailed information.

Open the App Store to check for Snapchat updates. You will see the App Store icon on your desktop.

Select "Updates". You will see it at the bottom of the screen.

Find "Snapchat" in the "Available Updates" list . If Snapchat is not on this list, it means there is no update and you are using the latest version.

Click the "Update" button. The update will be downloaded immediately. The download and installation process may take a few minutes.

Start Snapchat. You can open Snapchat from the App Store by tapping the page or icon on the home page.

Enable extra features. When Snapchat is updated, not all new features are enabled. You need to enable them in the Settings menu.
Tap the Snapchat icon at the top of the Camera screen to open your profile.
Tap the Wheel icon in the upper right corner of the screen.
Scroll down and select "Manage" under "Additional Services".
Drag the slider to activate each function.

Access the Lenses function. If you have a newer iPhone and have updated Snapchat, you can use special lens effects to take photos. Press and hold the face to use this function. Click here for more details.

Solve upgrade problem. Some users reported that they were unable to update Snpchat. When this happens, the app disappears from the desktop and in the store.
Open Settings on the device.
Select "General" -> "Usage" or "iCloud & Storage Usage".
Select "Manage Storage" in the "Storage" section.
Select Snapchat from the list of apps and then select "Delete App".
Reinstall Snapchat from the App Store.
Use the Lenses function

Update Snapchat to the latest version on supported devices. To use Lenses, you need to be on the latest version of Snapchat. Follow the instructions above to install the latest version.
You need to use Snapchat on a supported device. That means iPhone 5 and newer or devices running Android 5.0 or higher. The only exception is when you install tweaks on jailbroken iPhones and Android devices.

Open the front camera on Snapchat. Usually the first screen that appears when you start Snapchat. You will see a live photo from your device's front camera.
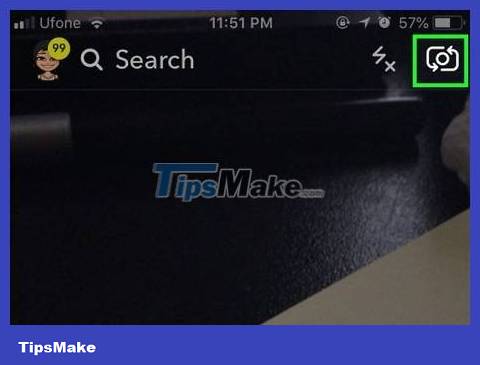
Change camera if you are using the rear camera. The Lenses function only works with the front camera. Click the Camera icon in the top right corner of the screen to change cameras. You will see your face on the device screen.

Position the camera so that the entire face is illuminated. Lenses work best when it's easy to recognize contours and distinguish parts of the face. Use this function in a well-lit room.

Press and hold your face for a few seconds. An outline will appear around your face, and lens options are at the bottom of the screen.
If you can't launch the app, change your position for best lighting and have your entire face appear on the screen. Make sure to press and hold your finger for a few seconds without moving. Older devices may not be compatible with this application.

Swipe horizontally to see lens options. Each time you choose, you will see the effect appear on your face.
These effects change from day to day, so today the effect you like may not be available.

Execute additional commands, such as "Open mouth." You will see commands displayed on the screen for some special effects.

Take a Snap with the effect you want to use. After finding the effect you want, you can take a Snap as usual:
Click the round button (with the lens effect icon) to take a Snap.
Press and hold the circle button to record video with effects.

Edit and send the Snap as usual. After taking a Snap with the selected effect, you can add text, filters, stickers or draw on it like other regular Snaps. Once completed, send it to your friends or post it to your Story.
Use Lenses on jailbroken Android devices

Apply this method to use Lenses on a jailbroken Android device. Lenses requires Android 5.0+. Some devices still don't work though. You can resolve this issue if your device is jailbroken. Gaining control of a device is not a simple process and is different for each device. You can refer to more articles on wikiHow.
Please refer to online articles for more detailed information.

Install Xposed framework on jailbroken device. This is a tool that allows you to add modules to interfere with the system and applications. You can download the Xposed APK file here. Xposed only works on jailbroken devices.

Open APK files on Android. Xposed will be installed.

Open the "Framework" menu in Xposed and select " Install/Update" . Wait a moment, you will see a Superuser request.

Select "Grant" to give Xposed superuser privileges. This is an operation that allows Xposed to change system files.

Restart your Android device when prompted. This is the end of the Xposed installation process.

Run the Xposed installer. You can install the module to trick Snapchat into thinking you're using a supported device.

Select "Download". This is the step that allows you to search and download new modules to your device.

Press the Search button and type "SnapchatLensesEnabler." You will only get one result.

Tap "SnapchatLensesEnabler" to open the specific information page. You will see a few options and a module description.

Select "Download" to download the module. The module will be downloaded to the device, this process may take a few minutes.

Install the module after downloading. Please wait for a few minutes.

Open the "Modules" menu. You will see a list of available modules.

Click on the "SnapchatLensesEnabler" dialog box. This is the operation to activate the new module.

Restart your device and open Snapchat. Now you can use the Lenses function as usual.
Use Lenses on jailbroken iPhone

Use this method with jailbroken iPhones 5 and earlier. If you use an iPhone 4 or 4s and have jailbroken the device, you can install Cydia tweak to trick Snapchat into thinking you're using a newer iPhone. With this application you can use Lenses on unsupported devices. You need to jailbreak your device and install Cydia, which is beyond the scope of this article. You can refer to more articles about jailbreaking iOS devices for more details.

Update the Snapchat app on the App Store. Follow the steps above to update to the latest version of Snapchat.

Open Cydia on jailbroken iPhone. You will see the Cydia app icon on the desktop. Cydia is a jailbreak manager that helps you use Snapchat functions.

Search for "SCLenses4All." This item is available in the BigBoss repo (one of the defaults), so it will appear without messing with the Cydia source.

Open the information page "SCLenses4All". Make sure you visit the page created by Jon Luca DeCaro.

Click "Install" . This is the preparation for installation.

Click "Confirm" to proceed with the installation of "SCLenses4All". The file is very small so it doesn't take long to download.

Start Snapchat after installing "SCLenses4All". Once installed, you can use Lenses on Snapchat immediately. Note that because your device is not supported, there may be problems during use.
Snapchat startup time may take longer after installing "SCLenses4All".
You should read it
- Instructions to delete Snapchat account permanently
- How to reset password, Snapchat password on phone and computer
- How to use visual effects in Snapchat
- How to fix Snapchat error does not work
- 5 simple ways to fix Snapchat error hanging on iPhone
- What is Snapchat? Overview of Snapchat
- How to view someone's location on Snapchat
- How to change Snapchat password on phone and computer
May be interested
- Instructions for using Snapchat without sharing the location
 snapchat is one of the best social networking services that has been popular in recent years. this application has many interesting and fully functional features that a social network needs. however, it has a drawback that not all users want it to be location sharing. follow the article below to be comfortable using snapchat without sharing your location.
snapchat is one of the best social networking services that has been popular in recent years. this application has many interesting and fully functional features that a social network needs. however, it has a drawback that not all users want it to be location sharing. follow the article below to be comfortable using snapchat without sharing your location. - How to delete sent messages on Snapchat
 snapchat is an application built on temporary information available. when your story ends, your chat message will end.
snapchat is an application built on temporary information available. when your story ends, your chat message will end. - How to check if a Snapchat account is leaked?
 if you are wondering if your snapchat account has been leaked (in the leaked 4.6 million snapchat account list), you can do it the following way to check.
if you are wondering if your snapchat account has been leaked (in the leaked 4.6 million snapchat account list), you can do it the following way to check. - How to create and use stickers on Snapchat
 snapchat has all the fun features you can use for hours. in addition to the face swap feature or funny narration, snapchat's sticker is also a great feature that allows you to create your own photos and videos.
snapchat has all the fun features you can use for hours. in addition to the face swap feature or funny narration, snapchat's sticker is also a great feature that allows you to create your own photos and videos. - How to use Bitmoji in Snapchat
 snapchat integrates a bitmoji app, which allows users to choose more funny and unique stickers in snapchat.
snapchat integrates a bitmoji app, which allows users to choose more funny and unique stickers in snapchat. - How to delete My AI on Snapchat
 while snapchat previously required a snapchat+ subscription to unpin or remove the my ai chatbot from a chat, you can now do it for free. here's everything you need to know about how to remove chatbots from your chat list.
while snapchat previously required a snapchat+ subscription to unpin or remove the my ai chatbot from a chat, you can now do it for free. here's everything you need to know about how to remove chatbots from your chat list. - How to create Snapchat account on iOS, Android
 snap chat is a picture messaging application used to share information, photos and videos. the interface of the social network is quite simple and mainly focuses on taking photos, recording videos with various effects and posting on the wall to share with friends.
snap chat is a picture messaging application used to share information, photos and videos. the interface of the social network is quite simple and mainly focuses on taking photos, recording videos with various effects and posting on the wall to share with friends. - How to make a baby face on Snapchat
 snapchat baby filter photo effects will help you have a baby face, baby face when taking photos or recording videos.
snapchat baby filter photo effects will help you have a baby face, baby face when taking photos or recording videos. - Snapchat released a security patch update
 prior to hackers spreading a list of 4.6 million users of snapchat, the service has released a new update to fix the bug that hackers are exploiting.
prior to hackers spreading a list of 4.6 million users of snapchat, the service has released a new update to fix the bug that hackers are exploiting. - How to turn off location sharing in Snapchat on iPhone and Android
 to ensure privacy when using snapchat, you can turn off the snap map of the app on your ios or android device. follow these instructions to prevent other individuals from knowing your location on the snap map or just allowing a few close friends to see your location.
to ensure privacy when using snapchat, you can turn off the snap map of the app on your ios or android device. follow these instructions to prevent other individuals from knowing your location on the snap map or just allowing a few close friends to see your location.










 How to Use the Productivity App Forest
How to Use the Productivity App Forest How to Invert Colors in MS Paint
How to Invert Colors in MS Paint How to Open PHP Files
How to Open PHP Files How to Open EXE Files on Macbook
How to Open EXE Files on Macbook How to Open EPUB Files
How to Open EPUB Files How to Open DWG Files
How to Open DWG Files