How to Use the Productivity App Forest
Download and install Forest
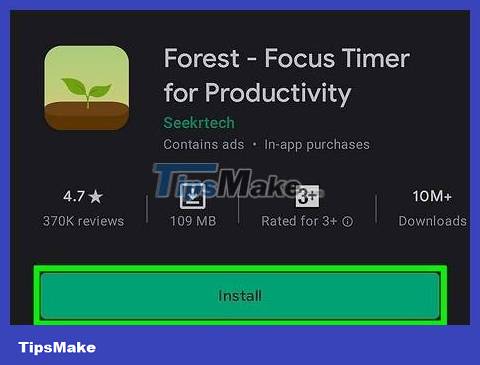
Download the Forest app. You can download the app called 'Forest - Your Focus Motivation' on the App Store for iPhone or Google Play Store for Android.
Forest has a fee of 1.99 USD (about 45 thousand VND), but after payment, you can use all the features of the application.
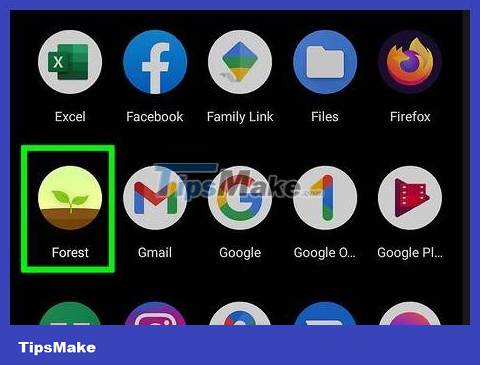
Open Forest. Open the Forest app on your home screen and read the instructions to begin setup.
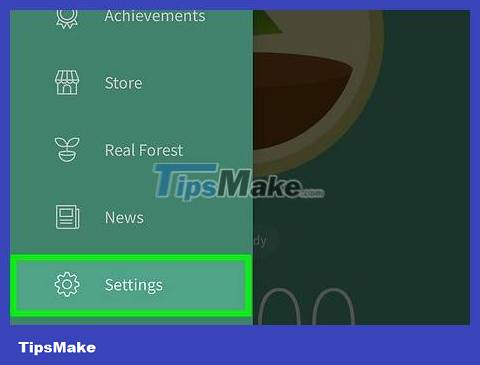
Create an account in Settings . Tap on the three dashes icon at the top of the screen, then open 'Settings'. Here, press 'Log In' under 'Account', then tap 'Sign Up' and follow the on-screen instructions.
Plant a tree

Select the tree you want to plant on the app's home page. Open the home page and tap the tree in the middle of the circle, then select the tree you want to grow in the menu. You won't have many options when you first start, but you can buy more.

Set a timer and stay focused. Adjust the focus time by moving the green dot in a circular path around the plant, then tap the 'Plant' button.
You can set the timer in 5-minute increments with each session having a minimum duration of 10 minutes.
If you turn off the app before the timer expires, the plant will die; So, try to stay focused!

Collect plants and coins. After you complete your first concentration session, collect the coins from the displayed window and take a moment to reflect on your achievements.
Keep track of previous focus sessions via the menu

Tap Forest and see the trees. The 'Forest' button in the menu will take you to the Forest; Green land with all the trees you have planted.
Forest also keeps dead trees intact to remind you of times when you couldn't concentrate and encourage you to keep trying.

Filter Forest by the number of trees you have planted in each time period to easily track progress. Tap the 'Day', 'Week', 'Month' or 'Year' tab above the 'Forest' page to adjust the size of your forest.
This page also has a bar chart to help you keep track of when to plant your plants. The chart changes dramatically based on your information display choices; You will see information displayed in hours if you select 'Day', and information displayed in days if you select 'Week', etc.

Click Timeline to see more information related to past focus sessions. With this feature, Forest allows you to browse the tree planting tracking table. The 'Timeline' provides information such as session start and end times, whether the tree is growing or dead, and tree tagging (see the next section for more on tagging).

Tap Achievements to see metrics by milestone. The 'Achievements' page shows you badges earned for completing certain milestones, such as growing healthy plants over the course of seven days.

Exchange results to receive rewards. Every time you achieve an achievement, you can exchange that achievement for a reward of coins.
Organize the tree using tags

Tap Tags in the menu to categorize the tree. By entering your favorite tag in the 'Find or create tag' bar of the 'Tags' section and selecting 'Create', you can create categories to organize your tree.
Try using tags like 'Biology', 'Email' or 'Reading' to categorize plants by different activities.

Plant a tree, then tag it with the pen icon. As the tree grows, a pen icon appears on the left side of the screen. After tapping this icon, you can select tags and notes for that tree.
Tags are also added by opening the 'Forest' page, selecting a tree, then adding tags and notes to that tree.
In the notes section, you can provide other information instead of just tagging. For example, you can add 'Mitosis' to the tree tagged 'Biology' to remind you of what you've learned.

View tag statistics by scrolling down below the 'Forest' page. Below the plot and bar graph on the 'Forest' page, you will see a pie chart showing tag data.
This feature is extremely useful in helping you know which group of tasks you usually spend a lot of time on, when tasks are completed and not completed, when certain types of tasks are usually done, etc.
Customize your experience in 'Settings'

Open Settings . The 'Settings' section is found in the app's menu, and is opened by tapping the three dashes icon in the top left corner of the home page.

Click Planting Reminders , then add a reminder time using the plus button. After opening the 'Planting Reminders' screen, you will click on the plus sign in the top right corner of the screen. Here, you can set a timer for the app to remind you to plant a tree and schedule that reminder to repeat.
You can set up five reminders at a time, and each reminder can be turned on or off by pushing its slider to the right.

Activate the 'Plant together' feature if you want to get together with friends. This is a feature that allows Forest app users to link their focus sessions together and plant multiple trees at the same time. If one person turns off the app and causes the tree to die, other people's trees will also die, so this is a useful feature to help you and others try to complete the goal.
Once enabled, you can open 'plant together' on the app's home screen by tapping the two people icon at the top center of the screen, swiping through the instructions, then clicking 'Create Room' (Create Room) or 'Join Room'.
Use coins

Buy products from the store. After opening the store, you can use coins to buy new plants, background music, and other products.

Plant trees on the 'Real Forest' page. This is a page that allows you to use 2500 coins to plant real trees; and that means your focused sessions make a positive impact on the world.
Through a partnership with Trees for the Future, Forest has planted more than 1,186,000 trees in Cameroon, Kenya, Senegal, Uganda and Tanzania.
You should read it
- Where to find a flashlight in Sons of the Forest
- Find pistol accessories, Pistol accessories in Sons of the Forests
- Survival tips in horror game The Forest
- Amazon forest fire, red carbonated CO map of NASA
- 10 tips to increase productivity on Windows 10
- The strange forest area looks like a chessboard when viewed from above
- 10 productivity apps that work offline
- Scientists use AI to predict large-scale wildfires
May be interested
- 10 productivity apps that work offline
 what offline productivity applications will help you stay productive even without the internet? read the following article to learn more details!
what offline productivity applications will help you stay productive even without the internet? read the following article to learn more details! - Interesting finding: Forest trees have thicker shells where fire often occurs
 a new finding shows that the evolutionary adaptation between forest trees and natural hazards is a truly miraculous story.
a new finding shows that the evolutionary adaptation between forest trees and natural hazards is a truly miraculous story. - Watch the spiral path through the forest in Denmark
 join us in watching the spiraling road through the forest in denmark - a unique elevated road to connect people with nature!
join us in watching the spiraling road through the forest in denmark - a unique elevated road to connect people with nature! - Watch an army of autonomous drones weave through a bamboo forest like in the movies
 zhejiang university, china has conducted a test for an army of 10 drones to automatically weave through a bamboo forest with a total distance of 65m to evaluate the ability to overcome terrain, adapt to the environment, and avoid the risk of collision of unmanned aerial vehicles.
zhejiang university, china has conducted a test for an army of 10 drones to automatically weave through a bamboo forest with a total distance of 65m to evaluate the ability to overcome terrain, adapt to the environment, and avoid the risk of collision of unmanned aerial vehicles. - 10 thoughts help increase the performance of successful people
 in a forest, there are two roads that turn out in two directions and i - i choose the path that is less traveled and makes it completely different - robert frost.
in a forest, there are two roads that turn out in two directions and i - i choose the path that is less traveled and makes it completely different - robert frost. - Why not pay for the Pro versions of free productivity apps?
 over the years, many people have realized that paying for pro versions of free productivity apps isn't worth it.
over the years, many people have realized that paying for pro versions of free productivity apps isn't worth it. - The mysterious witch forest in England
 kingley vale national nature reserve in southern england is famous for its witch forest of nearly 1,000-year-old ancient pine trees full of mysterious and gruesome forms that frighten and curious people .
kingley vale national nature reserve in southern england is famous for its witch forest of nearly 1,000-year-old ancient pine trees full of mysterious and gruesome forms that frighten and curious people . - 7 common habits reduce productivity quickly
 if you want to increase productivity, change these 7 behaviors. of course, the results will not be instant, but if you are persistent, sure, you will notice positive signals.
if you want to increase productivity, change these 7 behaviors. of course, the results will not be instant, but if you are persistent, sure, you will notice positive signals. - Improve productivity with these 7 built-in Windows 10 features!
 if you're looking to make the most of your workday, minimize distractions, and streamline your workflow, there's no need to scour the internet for add-ons and third-party apps - the operating system you use has everything you need.
if you're looking to make the most of your workday, minimize distractions, and streamline your workflow, there's no need to scour the internet for add-ons and third-party apps - the operating system you use has everything you need. - Google: AI can help increase productivity by 122 hours per year
 google has just released a preliminary report on the results of its ai works pilot project launched last year in the uk, highlighting how the use of ai can impact individual productivity.
google has just released a preliminary report on the results of its ai works pilot project launched last year in the uk, highlighting how the use of ai can impact individual productivity.










 How to Invert Colors in MS Paint
How to Invert Colors in MS Paint How to Open PHP Files
How to Open PHP Files How to Open EXE Files on Macbook
How to Open EXE Files on Macbook How to Open EPUB Files
How to Open EPUB Files How to Open DWG Files
How to Open DWG Files How to Open DLL Files
How to Open DLL Files