How to Update Video Card Drivers very quickly and easily
In this article, TipsMake shares with you how to update video card drivers super simply and quickly.

I. What is a Video Card Driver?
Video card driver, also known as Graphics Driver, is a driver with the function of processing and displaying images, videos, and games under the operation of the GPU (Graphics Processing Unit) on the computer. If the GPU is responsible for processing data and signals to form images, then the Video Card Driver is the part that turns them into images, compatible with the GPU with the computer to process and export images and data. fast.

In general, if the GPU is the hardware, then the video card driver is the software responsible for connecting the GPU hardware and the computer's operating system. A GPU cannot function without a video card driver.
II. How to Update Video Card Driver on computer
On Windows computers, we have many different ways to update the video card and video card driver quickly and conveniently. You can choose between updating directly through the Windows operating system or using 3rd party tools/software to support faster updates. To update the Video Card Driver on your computer, do the following:
1. How to Update Video Card Driver directly
On the Windows 10 operating system, the automatic update feature helps you update the video card driver automatically without wasting any effort. However, if you want to manually update and manually upgrade the driver for the video card, you can do the following:
Step 1 : Open Start , enter Device Manager and select to open.
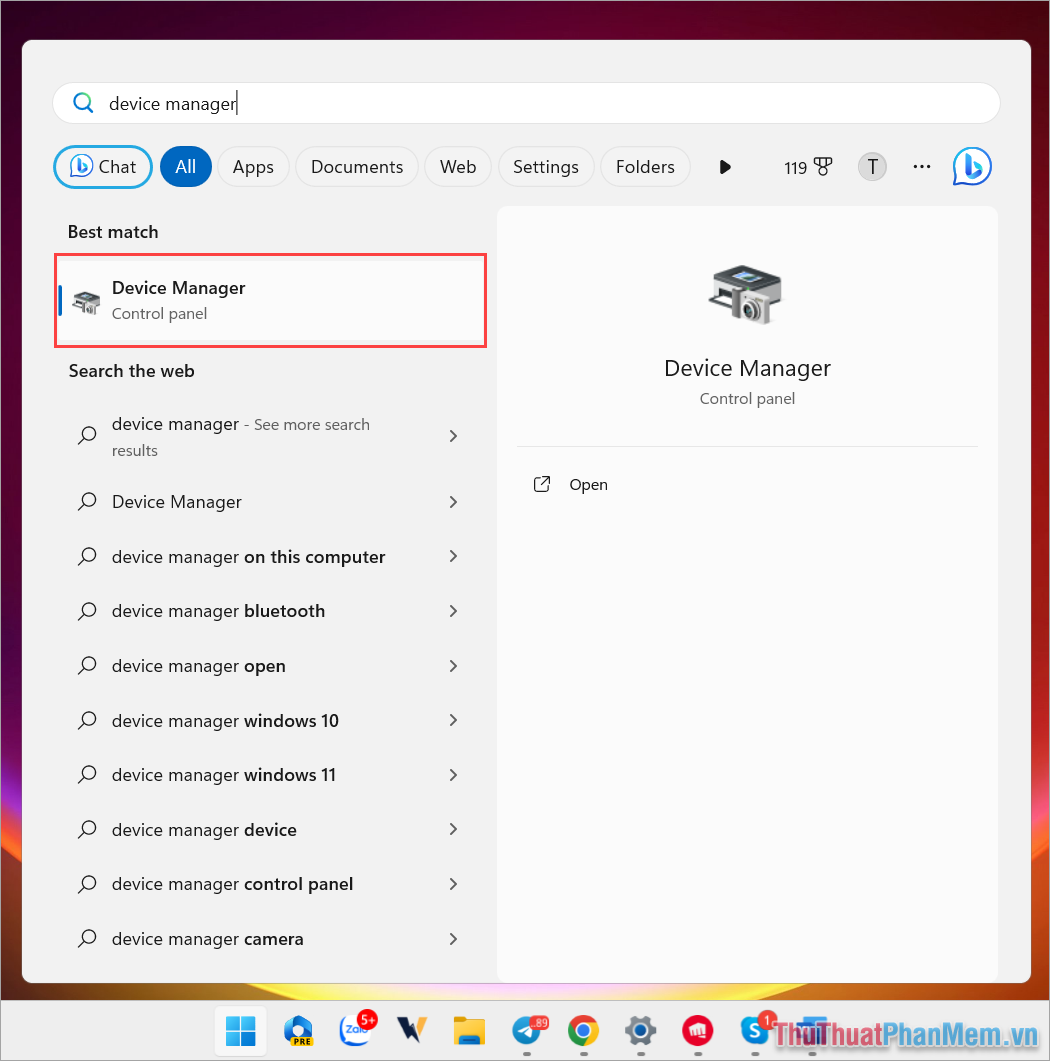
Step 2 : Then, select the Display Adapters tab and find the Video Card you are using on your computer.

The name of the video card being used on the computer will be listed in the Display Adapter list.
Step 3 : Then, right-click on the existing Video Card on the computer and select Update Driver to update the Video Card on the computer.

Step 4 : In the new window that appears, select Search automatically for drivers to automatically update the driver for the video card.

To update the driver for the video card, you need an Internet connection so that the system automatically updates data from the Internet.
2. How to Update Video Card Drivers according to each manufacturer
2.1 How to check the brand of video card being used
If you want to update the video card driver accurately, standardly and with the latest, you need to know which brand of video card you are using, then download the correct new update.
Step 1 : Open the Start window , enter Dxdiag to open the computer hardware manager.

Step 2 : Then, select the Display tab to see the video card in use.

Currently, in Vietnam there are 3 popular video card lines as follows:
- Nvidia : Nvidia video card
- AMD : AMD video card
- Intel : Intel video card (Including iGPU and GPU Card)
2.2 How to Update Nvidia Video Card Driver
For Nvidia video cards, the homepage always provides the latest versions of video cards. You just need to visit the homepage, select the correct version of the video card you are using and download it to your computer.
Step 1 : Visit the Nvidia homepage and select the video card version you are using. After filling in the information about the video card, select Search to find the most suitable Driver version.

Step 2 : Then, select Download to download the video card driver to your computer.

Step 3 : When the video card driver update software is successfully downloaded to your computer, open it for the system to automatically update (requires Internet connection).

2.3 How to Update AMD Video Card Driver
Similar to the Nvidia video card line, AMD manufacturer also provides the latest updates on the homepage for users. Once you know your video card code, you just need to go to the homepage and download the correct version to quickly update.
Step 1 : Go to the AMD homepage and select Download Windows Driver to download the installer.

Step 2 : After successful download, proceed with the installation so that the system automatically updates the video card driver to the latest version.
2.4 How to Update Intel Video Card Driver
Intel has now developed a completely new line of video cards, bringing interesting experiences to users. Previously, when mentioning Intel, people often talked about iGPUs built into CPUs with poor processing performance. But up to now, Intel also has a set of discrete GPU products with performance that is not inferior to any other company.
Step 1 : Go to the Intel homepage, select Get Started to download the update toolkit and check Intel's data.

Step 2 : Next, select Download now to download the Intel video card driver update to your computer.

Step 3 : You proceed with the installation and let the system automatically download the missing drivers on your computer.
In this article, TipsMake shared How to Update Video Card Drivers super quickly and easily. Have a nice day!
You should read it
- How to update the driver for NVIDIA video card
- 3 ways to update the NVDIA video card driver on the computer
- The best driver update software for computers
- How to Install Video Drivers
- How to fix Droid4X to update the video card
- Nvidia released a major driver update with many notable improvements
- How to update VGA driver for computer monitor
- Learn how to handle when your laptop loses its video card driver
May be interested
- The most standard way to update drivers using 3DP Chip for computers
 3dp chip is software that helps users view information about cpu, motherboard, graphics card, sound card,... and update computer drivers with the latest versions. how to update drivers with 3dp chip for computers is very simple, with just one click you can update the driver to the latest version.
3dp chip is software that helps users view information about cpu, motherboard, graphics card, sound card,... and update computer drivers with the latest versions. how to update drivers with 3dp chip for computers is very simple, with just one click you can update the driver to the latest version. - How to use 3DP Chip to update or install missing drivers for the computer
 if you do not know how to use 3dp chip to find the driver to install for your computer, the following will be a detailed guide for your reference.
if you do not know how to use 3dp chip to find the driver to install for your computer, the following will be a detailed guide for your reference. - How to update genuine automatic drivers for Dell laptops
 updating genuine drivers for dell laptops will help the device operate more power, reducing errors during use.
updating genuine drivers for dell laptops will help the device operate more power, reducing errors during use. - How to Find and Update Drivers
 this wikihow teaches you how to update your computer's drivers. drivers are pieces of software which help your computer connect to hardware items such as speakers, usb drives, and so on. drivers are typically installed and updated...
this wikihow teaches you how to update your computer's drivers. drivers are pieces of software which help your computer connect to hardware items such as speakers, usb drives, and so on. drivers are typically installed and updated... - What is driver in computer? Drivers are required for the operating system
 helps you to better understand the concept of drivers as well as drivers needed for the operating system. for example: the wifi card driver helps the computer to access the internet.
helps you to better understand the concept of drivers as well as drivers needed for the operating system. for example: the wifi card driver helps the computer to access the internet. - Fix old driver duplicate settings on Windows Update
 windows update seems to be having trouble trying to repeatedly install obsolete graphics drivers on the system, creating a confusing installation loop.
windows update seems to be having trouble trying to repeatedly install obsolete graphics drivers on the system, creating a confusing installation loop. - How to update all drivers for Windows 10 computers
 drivers are the drivers of all hardware components on the computer. without them, your computer cannot function normally. so how to update drivers for your computer?
drivers are the drivers of all hardware components on the computer. without them, your computer cannot function normally. so how to update drivers for your computer? - 2 simple ways to update VGA driver for computer monitor, laptop
 in a computer, all parts and hardware have their own functions and tasks. cpu processes data, ram to store memory, hdd for users to save data, install operating system, and vga - what is the effect of video card? the answer is to increase performance when we play games, watch movies, process photos, videos ...
in a computer, all parts and hardware have their own functions and tasks. cpu processes data, ram to store memory, hdd for users to save data, install operating system, and vga - what is the effect of video card? the answer is to increase performance when we play games, watch movies, process photos, videos ... - Automatically update drivers for Windows with Snappy Driver Installer
 snappy driver installer is free software with the function of automatically searching and updating drivers for computers. you won't have to search for compatible computers, but snappy driver installer will help you do that.
snappy driver installer is free software with the function of automatically searching and updating drivers for computers. you won't have to search for compatible computers, but snappy driver installer will help you do that. - How to use DriverIdentifier to download free drivers
 driveridentifier is a simple and easy-to-use free driver update tool that gives you access to over 27 million downloads of device drivers. on other features, the program can be run from a mobile location and even works without an internet connection.
driveridentifier is a simple and easy-to-use free driver update tool that gives you access to over 27 million downloads of device drivers. on other features, the program can be run from a mobile location and even works without an internet connection.










 How to easily convert MOV to MP4
How to easily convert MOV to MP4 How to export Video from Aegisub
How to export Video from Aegisub Instructions for inserting text into videos using Capcut
Instructions for inserting text into videos using Capcut How to remove video background on Capcut is extremely easy
How to remove video background on Capcut is extremely easy Instructions for cutting, flipping, and rotating videos using CapCut
Instructions for cutting, flipping, and rotating videos using CapCut Top 10 best CD and DVD burning software today
Top 10 best CD and DVD burning software today