How to Update to the Latest iOS 2022
Update right on the device (via wireless network connection)
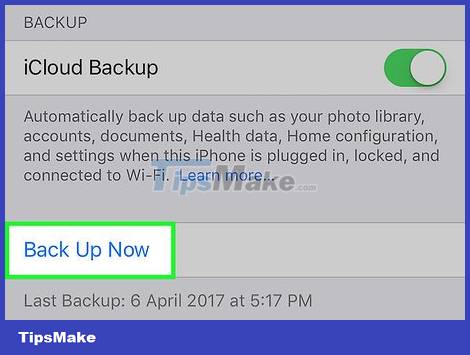
Backup iOS devices.
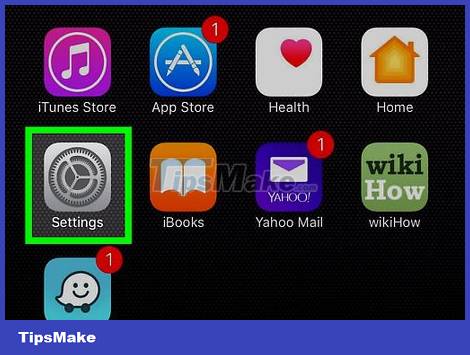
Open Settings. It's a gray app with a gear icon that usually shows up on the home screen.
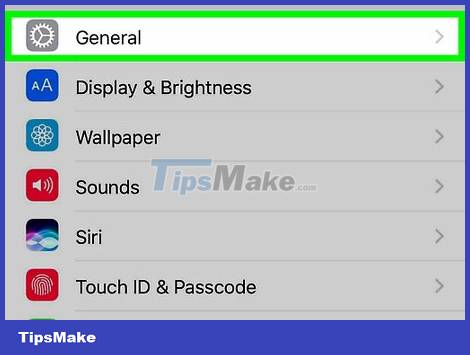
Swipe down from the bottom of the screen and tap General .
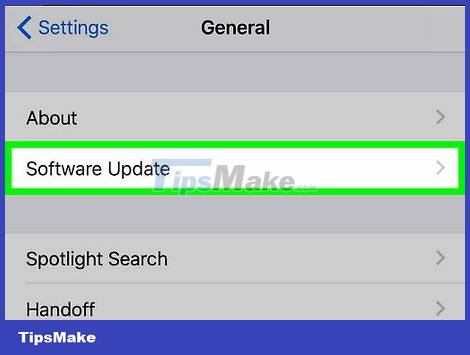
Tap Software Update at the top of the menu.

Tap Download and Install or Install Now . If the updated software has already been downloaded, an Install Now button will appear below the update description.
You will need to accept the legal agreements before you can download the update.

Enter the passcode when prompted. Enter the passcode that you use to unlock your phone.
Your phone will be restarted and the update process will also begin.
In some cases, you may have to set up your phone again, but don't worry because your apps and data will be preserved.
Using iTunes

Connect the device to the computer. You need to use the USB cable that came with the device.
Tap Trust on the device screen if asked after connecting.
Back up iPhone to iTunes before downloading important updates. Thus, you can revert to the old operating system, such as iOS 12, if you do not like the new operating system like iOS 13.

Open iTunes. Do this if iTunes doesn't open automatically when you've connected your device.

Click the device's icon in the menu bar at the top of the window. You will see the icon after a few seconds.

Click Back Up Now . Before updating, you're better off creating a backup just in case. This only takes 1-2 minutes and allows you to restore your iOS device's data if something goes wrong during the update process. .
Turn on iCloud after backing up your phone to iTunes. This may seem unnecessary, but after backing up your iPhone to iTunes, you need to go to your phone's settings, then select iCloud settings, and turn on automatic iCloud backup. That way, your phone will continue to be backed up, even if you haven't done it through iTunes in a while.

Click Check for Update . You'll see the Summary page after selecting your iOS device.
You will receive automatic updates if you open iTunes after you have connected the device. If the device has been updated, a message will appear on the screen.

Click Download and Update . This is to download the update to your computer and install it on your iOS device. This will take a while and you can track the update progress on your device screen.

Install the device. Once the updated version has been installed on your iPhone, iPad, or iPod, you'll need to complete the process by entering your passcode or signing in with your Apple ID.
If an important update has been installed on your device, you will receive general information about the changes.
You should read it
- How to update Win 7, update Windows 7 to the latest version
- Samsung Galaxy S23 receives June security update with many camera improvements
- Should I update to iOS 15?
- How to update the Discord app on all operating systems
- Turn off the Win 10 update, stop Windows 10 from updating automatically
- Should the updated iOS 11.2.6 update be launched?
- How to update iTunes to the latest version
- Steps to update TPM 1.2 to TPM 2.0 for Dell laptops, Dell computers
- UPDATE command in SQL
- Windows Update Blocker 1.6 - Download Windows Update Blocker here
- Should I upgrade the official iOS 11.3 update for iPhone, iPad?
- 3 ways to update Windows 10 to the latest update 2023






 How to update iTunes to the latest version
How to update iTunes to the latest version How to update Skype to the latest version
How to update Skype to the latest version Microsoft warns users to immediately remove the latest update on Windows 10
Microsoft warns users to immediately remove the latest update on Windows 10 How to update Win 7, update Windows 7 to the latest version
How to update Win 7, update Windows 7 to the latest version Instructions for updating the latest Adobe Flash Player version
Instructions for updating the latest Adobe Flash Player version How to update ATI Card, Update the latest ATI Driver
How to update ATI Card, Update the latest ATI Driver