How to Enable Developer Mode on iPhone
Download Xcode for Mac
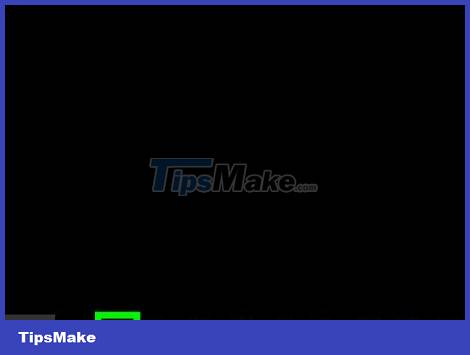
Open a web browser on your computer. You need to download the Xcode integrated development environment (IDE) to your computer before you can start experiencing the developer options on your iPhone.
Xcode is a Mac-only application. The software only runs on Mac OS computers.

Go to Apple's Developer Downloads page. This is where you can get the latest beta that Apple releases to software developers.
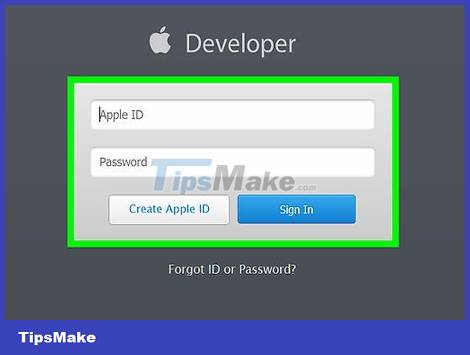
Sign in with Apple ID. Enter your email address and password to sign in to the developer portal with your Apple ID.
If you haven't signed in with your Apple ID on your computer before, you'll have to verify your identity by entering a verification code. You can access this code on your iPhone or any other device where you have automatically signed in with your Apple ID.

Click the Download button next to Xcode. Under the Release Software heading, click the Download button next to the latest version of Xcode (probably Xcode 8.3.1 or later). The Mac App Store Preview page will appear in a new tab.

Click View in Mac App Store. This button is on the left side of the browser screen.

Click Open App Store in the pop-up box. Xcode opens in the App Store app on your Mac.

Click the Get button just below the Xcode icon in the upper-left corner of the App Store window. This button will change to green Install App.

Click the green Install App button. The latest version of Xcode will be downloaded and installed on your computer.
Enable Developer on iPhone

Open the Xcode app on your Mac computer.
You'll have to agree to the software's terms and license agreement when you open Xcode for the first time. Then the pieces of the software will be installed and the Xcode installation is complete.

Connect iPhone to Mac. Use a USB cable to connect your phone to the computer.

Open the Settings app on your iPhone. The app is a gray gear-shaped app on the iPhone's Home screen.

Scroll down and tap Developer . This option will automatically appear next to the hammer icon in your iPhone's Settings menu when you plug your phone into your computer while Xcode is running. This means developer mode on the iPhone has been enabled. You can now start recommending apps, checking logs and using developer settings on the device.
You should read it
- Compare iPhone 13 Pro and iPhone 12 Pro
- How has the iPhone evolved, from 2007 to 2017?
- Should I upgrade my iPhone X to iPhone 13?
- Should iPhone 7, 7+ update iOS 14?
- The difference between iPhone 6S and iPhone 6S Plus?
- 6 steps not to be missed when choosing to buy an old iPhone
- Latest images of iPhone X, iPhone X Plus next generation, iPhone 6.1 inch, 4GB RAM and 2 batteries
- 7 reasons why you should buy iPhone X instead of iPhone 8
May be interested
- How to Enable USB Booting on a Chromebook
 today's tipsmake will show you how to enable usb booting on your chromebook. this setting is only available after you enable developer mode, which will erase all data on your chromebook.
today's tipsmake will show you how to enable usb booting on your chromebook. this setting is only available after you enable developer mode, which will erase all data on your chromebook. - How to enable Lucid Mode in Opera
 in the opera browser there is a lucid mode or brightness mode to increase the quality of videos and images in all the websites you visit, quite similar to the video super resolution mode on microsoft edge.
in the opera browser there is a lucid mode or brightness mode to increase the quality of videos and images in all the websites you visit, quite similar to the video super resolution mode on microsoft edge. - What is Reachability on iPhone? How to use?
 one-handed operation on devices with large screens is obviously not easy, especially for those with small hands.
one-handed operation on devices with large screens is obviously not easy, especially for those with small hands. - How to Enable Incognito Mode
 this article shows you how to turn on your browser's 'incognito' window to avoid saving your browsing data. several incognito modes are built into both the desktop and mobile interfaces of virtually every modern browser. if your computer administrator has disabled your browser's incognito mode, you can't enable (or find the option to enable) incognito mode.
this article shows you how to turn on your browser's 'incognito' window to avoid saving your browsing data. several incognito modes are built into both the desktop and mobile interfaces of virtually every modern browser. if your computer administrator has disabled your browser's incognito mode, you can't enable (or find the option to enable) incognito mode. - Is it safe to enable Android Developer Options?
 most people have no reason to enable developer options, but there will be times when some of us will find ourselves needing them.
most people have no reason to enable developer options, but there will be times when some of us will find ourselves needing them. - How to enable Dark Mode in Notepad on Windows 10/11
 in recent years, dark mode in applications and operating systems has become more popular, mainly because of its aesthetics and the ability to be easier to see when the sun goes down.
in recent years, dark mode in applications and operating systems has become more popular, mainly because of its aesthetics and the ability to be easier to see when the sun goes down. - How to turn on Recovery mode on iPhone with Reiboot
 reiboot is computer software to fix common errors on iphone / ipad or to bring it to recovery mode easily.
reiboot is computer software to fix common errors on iphone / ipad or to bring it to recovery mode easily. - Guide to taking HDR photos on iPhone
 iphone cameras are really great, they allow you to capture every moment of life, giving us the opportunity to become a professional photographer with powerful tools. all iphones have the ability to take hdr photos.
iphone cameras are really great, they allow you to capture every moment of life, giving us the opportunity to become a professional photographer with powerful tools. all iphones have the ability to take hdr photos. - What is Apple's Lost Mode?
 apple has made many improvements to keep your iphone and information as safe as possible, including lost mode.
apple has made many improvements to keep your iphone and information as safe as possible, including lost mode. - How to enable Game Mode on Windows 10
 how to enable game mode on windows 10. game mode is one of the special features on windows 10 that allows us to optimize settings when playing games on windows 10. let's learn how to enable this feature. in the following article.
how to enable game mode on windows 10. game mode is one of the special features on windows 10 that allows us to optimize settings when playing games on windows 10. let's learn how to enable this feature. in the following article.










 How to Set Reminders on the Latest iPhone
How to Set Reminders on the Latest iPhone How to customize the Always On Display screen on Samsung Galaxy phones
How to customize the Always On Display screen on Samsung Galaxy phones Steps to change font size on iPhone
Steps to change font size on iPhone How to Extend the Latest Phone Battery Life 2022
How to Extend the Latest Phone Battery Life 2022 How to Remove the iPhone SIM Card Correctly
How to Remove the iPhone SIM Card Correctly How to use Focus Mode on Android
How to use Focus Mode on Android