How to customize the Always On Display screen on Samsung Galaxy phones
By default, the Always On Display screen displays the time, date, battery percentage, and system notifications. However, to make things even more convenient, you can also fully customize what information is displayed in Always On Display mode. Find out how to do it right here.
Enable Always On Display on Samsung phones
First, turn on the Always On Display feature, click the Settings gear icon on the main screen, then tap the ' Lock Screen ' item.
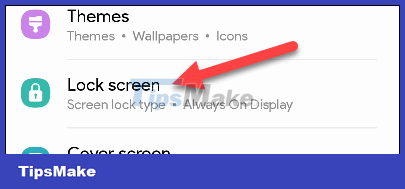
Next, click ' Always On Display '. If you don't see this here, your device doesn't currently support the feature.
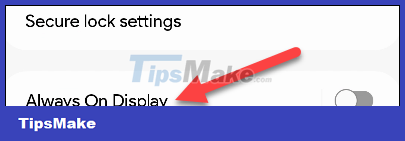
Turn on the Always On Display enable switch and choose how you want to use the feature. There will be 4 options as follows:
- Tap to Show : Tap the phone screen once to see the Always On Display.
- Show Always : Always On Display is enabled whenever the phone is idle.
- Show as Schedule : Create a schedule to enable Always On Display, you can choose the start and end time to apply for each day.
- Show for New Notifications : Always On Display turns on when you have a notification.

You have successfully enabled the Always On Display feature, now it's time to customize it further.
Customize the Always On Display
Still in the Always On Display settings ( Settings > Lock screen > Always On Display) , scroll down and select ' Clock Style '.

There are two clock styles to choose from — digital/basic or ' Image Clocks '. The first group is pretty simple, you can choose a design and then tweak the colors. Tap the ellipsis to see more watch styles.

The visual clock style will be more complicated. You can use stickers, Bitmoji ' AR Emoji ' (an Animoji clone) from Samsung, photos from your gallery, or themes from the Galaxy Store.
- Sticker: Simplified animation with black background.
- AR Emoji: Custom 3D animated characters designed by you.
- Bitmoji: 2D animated characters designed by you.

You can still choose the color of the clock and the date displayed.

When done, tap ' Done ' at the bottom.

Next, you can add music playback information to the Always On Display. This will display the current song/podcast.

Finally, decide if you want the Always On Display to be displayed in portrait or landscape orientation, and whether or not auto-brightness should be applied.

That's all, wish you have the best setup!
You should read it
- Official information about Samsung Galaxy S8, S8 Plus: Price, date of sale, specifications and special features
- Top best Samsung smartphones 2021
- This is Samsung's folding phone
- In addition to Galaxy S8 and Galaxy S8 Plus, these are other accessories and products that Samsung has launched in their latest event.
- Samsung quietly developed a new type of screen, possibly soon equipped on the Galaxy S11
- 8 useful apps on Samsung Galaxy S21
- The display panel on the Galaxy S20 Ultra is the 'best ever made' panel, this is why
- How to get a curved border display on Android phones like Samsung Galaxy S8
May be interested
- Steps to change font size on iPhone
 by default, the text size displayed on your iphone will be set to medium. however, you can adjust the font size on iphone to be larger or smaller to suit your needs.
by default, the text size displayed on your iphone will be set to medium. however, you can adjust the font size on iphone to be larger or smaller to suit your needs. - How to Extend the Latest Phone Battery Life 2022
 nowadays, mobile phones have become inseparable from each of us, but do you know what it takes to prolong the battery life of your phone? the following article will show you how to extend battery life.
nowadays, mobile phones have become inseparable from each of us, but do you know what it takes to prolong the battery life of your phone? the following article will show you how to extend battery life. - How to Remove the iPhone SIM Card Correctly
 the sim card (mobile subscriber identity module) contains all the information about the iphone. if you want to switch to another mobile device but keep your current information, you can remove the sim card from your iphone and insert it into another phone.
the sim card (mobile subscriber identity module) contains all the information about the iphone. if you want to switch to another mobile device but keep your current information, you can remove the sim card from your iphone and insert it into another phone. - How to use Focus Mode on Android
 focus mode is a tool to eliminate distractions. it is similar to do not disturb but less complicated and more focused.
focus mode is a tool to eliminate distractions. it is similar to do not disturb but less complicated and more focused. - How to enable/disable Smart Lock on Android
 the smart lock feature keeps your phone unlocked when connected to a trusted device or in familiar territory.
the smart lock feature keeps your phone unlocked when connected to a trusted device or in familiar territory. - How to enable iPhone search even though the device is powered off?
 now, even if the iphone thief turns off the power, you can still locate your iphone. as you know, previously iphone users could not locate the device if the device was powered off or in a state of low battery.
now, even if the iphone thief turns off the power, you can still locate your iphone. as you know, previously iphone users could not locate the device if the device was powered off or in a state of low battery.






 How to get a curved border display on Android phones like Samsung Galaxy S8
How to get a curved border display on Android phones like Samsung Galaxy S8 Galaxy A41: Helio P65 chip, in-display fingerprint, IP68 water resistant
Galaxy A41: Helio P65 chip, in-display fingerprint, IP68 water resistant How to set up infinity wallpaper on Galaxy S8
How to set up infinity wallpaper on Galaxy S8 How to turn on super bright screen mode (Super Brightness) on Samsung Galaxy S22 phones
How to turn on super bright screen mode (Super Brightness) on Samsung Galaxy S22 phones Official information about Samsung Galaxy S8, S8 Plus: Price, date of sale, specifications and special features
Official information about Samsung Galaxy S8, S8 Plus: Price, date of sale, specifications and special features