How to Use Cygwin
Method 1 of 2:
Installing Cygwin
-
 Install Cygwin. Go to http://cygwin.com and click on "Install Cygwin" in the left column. This will allow you to download a setup.exe file and choose "Install from Internet." Click "Next."
Install Cygwin. Go to http://cygwin.com and click on "Install Cygwin" in the left column. This will allow you to download a setup.exe file and choose "Install from Internet." Click "Next." -
 Choose your settings. For most users, it is fine to leave the default installation directory, which is "c:cygwin and the other default settings.
Choose your settings. For most users, it is fine to leave the default installation directory, which is "c:cygwin and the other default settings. -
 Choose a temporary directory. This is where Cygwin will store the packages you download. Any temporary directory will work.
Choose a temporary directory. This is where Cygwin will store the packages you download. Any temporary directory will work. -
 Download through a "Direct Connection." You will now be presented with a list of Cygwin mirrors. Either select the default, or, if that is running to slowly, choose a random option. Click "Next."
Download through a "Direct Connection." You will now be presented with a list of Cygwin mirrors. Either select the default, or, if that is running to slowly, choose a random option. Click "Next." -
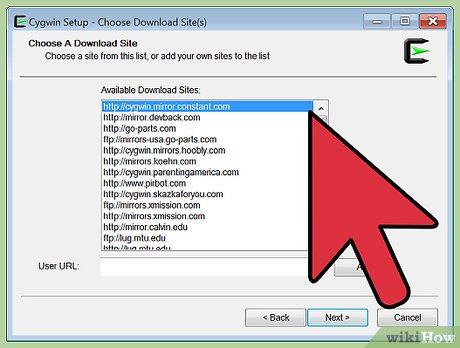 Choose your software packages. You will be presented with a long list of packages that will seem daunting in their scope if you are new to Cygwin. If you are new to Cygwin, stick with the default packages and click "Next." Wait for the loading bar to complete, which may take a few minutes.[1]
Choose your software packages. You will be presented with a long list of packages that will seem daunting in their scope if you are new to Cygwin. If you are new to Cygwin, stick with the default packages and click "Next." Wait for the loading bar to complete, which may take a few minutes.[1] -
 Use Cygwin as you would UNIX. It might require a bit of customization. For example, adding your user name to "/etc/password." Make sure you allow it to put an icon on your desktop during setup. When you double-click that icon, it will open up a shell window.
Use Cygwin as you would UNIX. It might require a bit of customization. For example, adding your user name to "/etc/password." Make sure you allow it to put an icon on your desktop during setup. When you double-click that icon, it will open up a shell window. -
 Wait for the first few lines to appear. These will only appear the first time you use Cygwin. After the initial setup phase, you will instead be greeted with
Wait for the first few lines to appear. These will only appear the first time you use Cygwin. After the initial setup phase, you will instead be greeted withyourusername@yourcomputer'sname~ $in green text. This is where you will input your commands. -
 Update Cygwin programs. If you would like to update or download more Cygwin compatible programs, simply return to Cygwin's homepage and click "Update." This will take you back to settings options from when you first downloaded Cygwin.
Update Cygwin programs. If you would like to update or download more Cygwin compatible programs, simply return to Cygwin's homepage and click "Update." This will take you back to settings options from when you first downloaded Cygwin.
Method 2 of 2:
Using Cygwin: The Basics
-
 Find a file. Some of the most basic commands you can use in Cygwin are the search and comparison tools. To find a file you can input the following command:
Find a file. Some of the most basic commands you can use in Cygwin are the search and comparison tools. To find a file you can input the following command:$ find . -name EXAMPLE. This will show you all of your files with that name, however, it is case sensitive.[2] -
 Find a keyword within a file. If you would like to find certain text within a file, you need to incorporate the "grep" command. Thus, to find all instances of "EXAMPLE" you would need to input
Find a keyword within a file. If you would like to find certain text within a file, you need to incorporate the "grep" command. Thus, to find all instances of "EXAMPLE" you would need to input$ grep 'EXAMPLE' EXAMPLE.txt. This will provide you with all of the instances of the text "EXAMPLE" within the EXAMPLE.txt file. However, this particular command is case sensitive. To find all instances of "EXAMPLE" regardless of case, continue to the next step. -
 Find text regardless of case. To find text regardless of text, simply add
Find text regardless of case. To find text regardless of text, simply add-iafter thegrepcommand. It should look something like this:$ grep -i 'EXAMPLE' EXAMPLE.txt. -
 Compare two files. If you would like to compare two files, you can easily do so by entering the
Compare two files. If you would like to compare two files, you can easily do so by entering thediffcommand. Simply input the command followed by the names of the two files you wish to compare:diff EXAMPLE.txt PRACTICE.txt. This will then present you with the two files, one after another.[3] -
 Explore the basic commands. Some of the basic commands are listed in the table below alongside their corresponding command in Windows. Action Windows Cygwinlist directorydirlsclear consoleclsclearcopy file(s)copycpmove file(s)movemvdelete file(s)delrmcreate directorymdmkdirremove directoryrdrm -rfchange current directorycdcdcurrent directorycd, chdirpwdsearchfindgrepconcatenatecatcatpermissionschmodchmoddisplay/output textechoecho
Explore the basic commands. Some of the basic commands are listed in the table below alongside their corresponding command in Windows. Action Windows Cygwinlist directorydirlsclear consoleclsclearcopy file(s)copycpmove file(s)movemvdelete file(s)delrmcreate directorymdmkdirremove directoryrdrm -rfchange current directorycdcdcurrent directorycd, chdirpwdsearchfindgrepconcatenatecatcatpermissionschmodchmoddisplay/output textechoecho
4.7 ★ | 3 Vote
You should read it
May be interested
- Stardust's effective way in Pokemon GO
 pokemon go stardust is used to evolve pokemom with candy. therefore, if there is more stardust, it will make the evolution easier.
pokemon go stardust is used to evolve pokemom with candy. therefore, if there is more stardust, it will make the evolution easier. - AZ word about eggs in Pokemon Go
 there are many different pokemon eggs that can hatch into many pokemon, but to make these eggs hatch into pokemon, you will have to perform some tasks. each player begins with an egg incubator, which allows the user to incubate an egg after performing certain steps, gps and pedometer tracking on the mobile device of you and the game.
there are many different pokemon eggs that can hatch into many pokemon, but to make these eggs hatch into pokemon, you will have to perform some tasks. each player begins with an egg incubator, which allows the user to incubate an egg after performing certain steps, gps and pedometer tracking on the mobile device of you and the game. - Things you didn't know about 26 types of Pokéball - Part 1
 pokéball is the most important item in pokémon go, allowing gamers to quickly catch pokémon back to their team. the higher the pokéball, the more effective the ability to catch pokémon.
pokéball is the most important item in pokémon go, allowing gamers to quickly catch pokémon back to their team. the higher the pokéball, the more effective the ability to catch pokémon. - 10 tips to help you become a great Pokemon trainer
 in the article below, tipsmake.com will introduce to you some tips to easily become a great trainer in this pokemon go game offline ...
in the article below, tipsmake.com will introduce to you some tips to easily become a great trainer in this pokemon go game offline ... - How to use GoChat application in Pokémon GO
 pokémon go has become a very hot phenomenon since its debut. any information or tricks related to the game are read and applied by players during the process of catching pokémon. and the gochat chat app for pokémon go players brings space to capture pokémon much more interesting.
pokémon go has become a very hot phenomenon since its debut. any information or tricks related to the game are read and applied by players during the process of catching pokémon. and the gochat chat app for pokémon go players brings space to capture pokémon much more interesting. - How to play Pokemon GO in Landscape Mode on the iPhone
 although players can play pokemon go in portrait mode. however, if you want to watch and play games on a large and eye-catching screen, players can switch to playing games in landscape mode.
although players can play pokemon go in portrait mode. however, if you want to watch and play games on a large and eye-catching screen, players can switch to playing games in landscape mode. - The secret to controlling Pokemon Go employees at work
 these days, hr managers are faced with an extremely painful problem that is the status of priority employees playing pokemon go more than work. this has caused a small impact on productivity and efficiency.
these days, hr managers are faced with an extremely painful problem that is the status of priority employees playing pokemon go more than work. this has caused a small impact on productivity and efficiency. - Check out the 'buffalo' Pokémon in Pokémon Go
 each type of pokemon has hp, cp, ability to attack and endure differently. based on these indicators, players can determine as well as choosing the most powerful pokemon for their offensive tactics.
each type of pokemon has hp, cp, ability to attack and endure differently. based on these indicators, players can determine as well as choosing the most powerful pokemon for their offensive tactics. - Sitting home can also locate Pokemon around, do you believe it?
 the tightening of the niantic developers' rules to prevent players from abusing the support tools also brings annoyance, such as those who have no conditions to move much, go away, it is hard to know. get the location of the pokemon around the area they live in
the tightening of the niantic developers' rules to prevent players from abusing the support tools also brings annoyance, such as those who have no conditions to move much, go away, it is hard to know. get the location of the pokemon around the area they live in - 5 undeniable benefits when playing Pokemon Go
 get to know many new people, breathe fresh air, relieve stress, increase concentration thanks to going out for a walk .... are compelling reasons to force you to try pokemon go now .
get to know many new people, breathe fresh air, relieve stress, increase concentration thanks to going out for a walk .... are compelling reasons to force you to try pokemon go now .















 How to Set up a Wireless Network in Linux
How to Set up a Wireless Network in Linux How to Install Netbeans on a Linux
How to Install Netbeans on a Linux How to Open Ports in Linux Server Firewall
How to Open Ports in Linux Server Firewall How to Assign an IP Address on a Linux Computer
How to Assign an IP Address on a Linux Computer How to Install Steam on Linux
How to Install Steam on Linux How to Install Arch Linux
How to Install Arch Linux