How to Install Netbeans on a Linux
Part 1 of 2:
Installing the Java SE Development Kit
-
 Download the Java installer. NetBeans requires the latest version of the Java development kit (JDK) installed on your computer. You can download the latest JDK from this link:
Download the Java installer. NetBeans requires the latest version of the Java development kit (JDK) installed on your computer. You can download the latest JDK from this link:- http://www.oracle.com/technetwork/java/javase/downloads/index.html.
-
 Install the JDK. Open your Linux computer's command terminal by pressing CTRL + ALT + T keys on your keyboard. Once the command terminal is up, type in the following command: 'rpm -ivh filename.rpm'.
Install the JDK. Open your Linux computer's command terminal by pressing CTRL + ALT + T keys on your keyboard. Once the command terminal is up, type in the following command: 'rpm -ivh filename.rpm'.- The 'Filename' in the command refers to the name of the JDK installer file you downloaded.
-
 Wait for the process to complete. A message on the command terminal will notify you once the JDK has been installed.
Wait for the process to complete. A message on the command terminal will notify you once the JDK has been installed.
Part 2 of 2:
Installing NetBeans
-
 Download NetBeans. Get the latest NetBeans IDE installer from this site: https://netbeans.org/features/index.html. Click the 'Download' button and the browser will start downloading the installer file to your computer.
Download NetBeans. Get the latest NetBeans IDE installer from this site: https://netbeans.org/features/index.html. Click the 'Download' button and the browser will start downloading the installer file to your computer. -
 Run the NetBeans installer. Open your Linux computer's command terminal by pressing CTRL + ALT + T keys on your keyboard. Once the command terminal is up, type in the following command: 'chmod +x filename'.
Run the NetBeans installer. Open your Linux computer's command terminal by pressing CTRL + ALT + T keys on your keyboard. Once the command terminal is up, type in the following command: 'chmod +x filename'.- The 'filename' in the command refers to the name of the NetBeans installer file you downloaded.
- The NetBeans setup window will then appear.
- Note: If the installer doesn't appear, it may work if this is typed instead: /home/"username"/Downloads/"filename"
- Insert your profile name instead of "username" and the NetBeans file instead of "filename".
-
 Start the setup. Click 'Next' on the Welcome page of the NetBeans setup to begin.
Start the setup. Click 'Next' on the Welcome page of the NetBeans setup to begin. -
 Agree to the License Agreement. The next page will show the licensing agreement for the NetBeans application. Read the agreement, put a checkmark on the Accept section and click 'Next' to proceed.
Agree to the License Agreement. The next page will show the licensing agreement for the NetBeans application. Read the agreement, put a checkmark on the Accept section and click 'Next' to proceed. - Install JUnit. If you'd like to install the JUnit package with NetBeans, agree with the license agreement and click 'Next.' Otherwise, you can simply skip this step and not install the JUnit package.
-
 Choose the installation directory. On the next window you'll be asked where you want to install the NetBeans application. If you wish to set your own, click on 'Browse' and navigate to the directory of your choice. If you'd like to use the default location (recommended), then just click on 'Next' to continue.
Choose the installation directory. On the next window you'll be asked where you want to install the NetBeans application. If you wish to set your own, click on 'Browse' and navigate to the directory of your choice. If you'd like to use the default location (recommended), then just click on 'Next' to continue. -
 Choose the default JDK to install. Next, you'll be asked which JDK you want to install with NetBeans. If you'd like to install a specific JDK package, click the drop-down list and choose which one from the list you'd like to get. Otherwise, if you want to go with the recommended JDK package to install, just hit 'Next' again to go to the next step.
Choose the default JDK to install. Next, you'll be asked which JDK you want to install with NetBeans. If you'd like to install a specific JDK package, click the drop-down list and choose which one from the list you'd like to get. Otherwise, if you want to go with the recommended JDK package to install, just hit 'Next' again to go to the next step. - Install GlassFish Server Open Source Edition. If this step appears on your setup process, you can choose either to install it on a specific location on your computer by clicking 'Browse' or accepting the default installation directory by clicking 'Next'.
- Install Apache Tomcat. If this step appears on your setup process, you can choose either to install it on a specific location on your computer by clicking 'Browse' or accepting the default installation directory by clicking 'Next'.
-
 View the summary. On the Summary page of the setup you'll be able to check that all needed components to be installed are selected and if your computer has enough memory to accommodate the application. Click the 'Install' button to begin once you're done checking the summary page.
View the summary. On the Summary page of the setup you'll be able to check that all needed components to be installed are selected and if your computer has enough memory to accommodate the application. Click the 'Install' button to begin once you're done checking the summary page. -
 Finalize setup. Once the installation process is complete, click the 'Finish' button and you're done installing NetBeans on Linux.
Finalize setup. Once the installation process is complete, click the 'Finish' button and you're done installing NetBeans on Linux.
5 ★ | 2 Vote
You should read it
- How to Run Program C/C++ Program in Netbeans
- Get familiar with NetBeans Java IDE
- How to Create a Java Class in Netbeans to Compute the Area of a Triangle Using Heron's Formula
- The best IDE for people with PHP programming
- How to delete and improve the right-click menu
- Error handling cannot install updates and program settings
- Glarysoft Software Update Pro, install a series of software after installing Windows with just 1 click
- How to install an SSD for PC
May be interested
- How to install Windows Game on Linux with Winepak
 flatpak is a favorite choice of third-party vendors and proprietary software developers because it allows them to package linux programs once and distribute them on all linux versions.
flatpak is a favorite choice of third-party vendors and proprietary software developers because it allows them to package linux programs once and distribute them on all linux versions. - Instructions for installing basic Arch Linux
 unlike ubuntu or linux mint, arch linux is a distributed linux distribution in a continuous format (rolling release). read the following article to know how to install this distro.
unlike ubuntu or linux mint, arch linux is a distributed linux distribution in a continuous format (rolling release). read the following article to know how to install this distro. - How to Create a Java Class in Netbeans to Compute the Area of a Triangle Using Heron's Formula
 this guide will walk you through the steps need to compute the area of a triangle using the heron's formula in netbeans. you may use any ide you like, but this tutorial will be using netbeans and oracle's java jdk 8u101. download and...
this guide will walk you through the steps need to compute the area of a triangle using the heron's formula in netbeans. you may use any ide you like, but this tutorial will be using netbeans and oracle's java jdk 8u101. download and... - How to install Kali Linux on your computer
 installing kali linux on your computer is an easy process. first, you will need compatible hardware for computers. kali is supported on i386, amd64 and arm platforms (both armel and armhf).
installing kali linux on your computer is an easy process. first, you will need compatible hardware for computers. kali is supported on i386, amd64 and arm platforms (both armel and armhf). - How to install Spotify on Linux
 spotify has actually supported linux for a long time. although most distributions do not include this application in the repository for license reasons, it is not really difficult to install this official player on a linux pc.
spotify has actually supported linux for a long time. although most distributions do not include this application in the repository for license reasons, it is not really difficult to install this official player on a linux pc. - How to Install VirtualBox on Linux
 setting up a virtual machine can be a great way to test alternative software or operating systems on a computer without altering or putting the existing system at risk.
setting up a virtual machine can be a great way to test alternative software or operating systems on a computer without altering or putting the existing system at risk. - How to install Deepin Linux
 deepin linux is an excellent distribution. so why not experience it on your computer? deepin has a variety of high-quality layouts / interfaces and great software.
deepin linux is an excellent distribution. so why not experience it on your computer? deepin has a variety of high-quality layouts / interfaces and great software. - How to Install Asahi Linux on an Apple Silicon Mac
 asahi linux is a project to port the linux kernel and related software to macs powered by apple silicon. it is still under development, but it has made significant progress in a short period of time.
asahi linux is a project to port the linux kernel and related software to macs powered by apple silicon. it is still under development, but it has made significant progress in a short period of time. - How to install and use TeamViewer on Linux
 teamviewer is a powerful tool that allows teams to collaborate and share their screens in real time. it is also extremely useful in remote technology support.
teamviewer is a powerful tool that allows teams to collaborate and share their screens in real time. it is also extremely useful in remote technology support. - How to Install Linux
 linux is the foundation of thousands of open source operating systems designed to replace windows and mac os. linux allows users to download and install it for free on any computer. because this is an open source platform, the number of available versions or distributions is very diverse and is developed by many different organizations. follow the basic instructions below to install all linux versions, especially some of the most popular distributions.
linux is the foundation of thousands of open source operating systems designed to replace windows and mac os. linux allows users to download and install it for free on any computer. because this is an open source platform, the number of available versions or distributions is very diverse and is developed by many different organizations. follow the basic instructions below to install all linux versions, especially some of the most popular distributions.
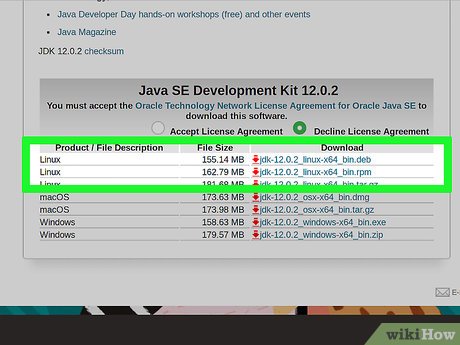



















 How to Open Ports in Linux Server Firewall
How to Open Ports in Linux Server Firewall How to Assign an IP Address on a Linux Computer
How to Assign an IP Address on a Linux Computer How to Install Steam on Linux
How to Install Steam on Linux How to Install Arch Linux
How to Install Arch Linux How to Copy Files in Linux
How to Copy Files in Linux How to Share Files Between Linux Computers Using NFS
How to Share Files Between Linux Computers Using NFS