How to Uninstall Nvidia Drivers
Part 1 of 3:
Deleting NVIDIA Folders
-
 Open Windows Explorer. It has an icon that resembles a folder with a blue clip. It's in the taskbar at the bottom of the screen.
Open Windows Explorer. It has an icon that resembles a folder with a blue clip. It's in the taskbar at the bottom of the screen.
-
 Click the View tab. It's in the menu bar at the top of the screen.
Click the View tab. It's in the menu bar at the top of the screen. -
 Place a checkmark in the boxnext to "Hidden Items". This will display all files and folders on your computer that are hidden by default, including folders that contain registry keys.
Place a checkmark in the boxnext to "Hidden Items". This will display all files and folders on your computer that are hidden by default, including folders that contain registry keys.
-
 Click This PC. It's in the menu bar to the left next to an icon that resembles a computer screen. This displays all the drives connected to your computer.
Click This PC. It's in the menu bar to the left next to an icon that resembles a computer screen. This displays all the drives connected to your computer. -
 Click the drive that contains your Windows installation. It's next to an icon of a hard drive with the Windows logo over it. This is most likely the C: drive. It may be labeled "OS (C:)", "Local Disk (C:)", "System (C:)" or the name of your computer.
Click the drive that contains your Windows installation. It's next to an icon of a hard drive with the Windows logo over it. This is most likely the C: drive. It may be labeled "OS (C:)", "Local Disk (C:)", "System (C:)" or the name of your computer. -
 Click the NVIDIA folder and press Delete. If you see an NVIDIA folder in your root folder, click it and press the Delete key to remove the folder.
Click the NVIDIA folder and press Delete. If you see an NVIDIA folder in your root folder, click it and press the Delete key to remove the folder. -
 Open the grayed-out folder labeled 'ProgramData.'. It's one of the hidden folders in the root drive.
Open the grayed-out folder labeled 'ProgramData.'. It's one of the hidden folders in the root drive. -
 Delete any NVIDIA folders. Look for any NVIDIA or NVIDIA Corporation folders in the ProgramData folders and click them to select them. Then press the Delete key.
Delete any NVIDIA folders. Look for any NVIDIA or NVIDIA Corporation folders in the ProgramData folders and click them to select them. Then press the Delete key. -
 Click the back arrow to navigate back to the Windows Install (C:) drive. Click the back arrow at the top of Windows Explorer to navigate back to the Windows Install disk.
Click the back arrow to navigate back to the Windows Install (C:) drive. Click the back arrow at the top of Windows Explorer to navigate back to the Windows Install disk. -
 Open the 'Program Files" folder. It's in the Windows install (C:) drive.
Open the 'Program Files" folder. It's in the Windows install (C:) drive. -
 Delete any existing NVIDIA folders. Click any folders from NVIDIA or the NVIDIA Corporation in Program Files and press the "Delete" key. Then navigate back to the Windows Installation drive.
Delete any existing NVIDIA folders. Click any folders from NVIDIA or the NVIDIA Corporation in Program Files and press the "Delete" key. Then navigate back to the Windows Installation drive. -
 Open the 'Program Files (x86)" folder. If you have the 64-bit version of Windows, you will also have a "Program Files (x86)" folder. Click this folder to open it. It's in the Windows install (C:) drive.
Open the 'Program Files (x86)" folder. If you have the 64-bit version of Windows, you will also have a "Program Files (x86)" folder. Click this folder to open it. It's in the Windows install (C:) drive. -
 Delete any existing NVIDIA folders. Click any folders from NVIDIA or the NVIDIA Corporation in Program Files and press the Delete key. Then navigate back to the Windows Installation drive.
Delete any existing NVIDIA folders. Click any folders from NVIDIA or the NVIDIA Corporation in Program Files and press the Delete key. Then navigate back to the Windows Installation drive. -
 Open the 'Users' folder and click on your Windows username folder. The "Users" folder is in the Windows Install Drive. It contains a folder for each Windows user on your machine. Click the folder that has your username.
Open the 'Users' folder and click on your Windows username folder. The "Users" folder is in the Windows Install Drive. It contains a folder for each Windows user on your machine. Click the folder that has your username. -
 Open the 'AppData' folder. It's in the Users folder.
Open the 'AppData' folder. It's in the Users folder. -
 Open the "Local" folder. It's in the AppData folder.
Open the "Local" folder. It's in the AppData folder. -
 Delete any NVIDIA folders. Click any folders from NVIDIA or the NVIDIA Corporation and press the Delete key.
Delete any NVIDIA folders. Click any folders from NVIDIA or the NVIDIA Corporation and press the Delete key. -
 Click the back arrow. It's at the top of the Windows Explorer window. This navigates back to the AppData folder.
Click the back arrow. It's at the top of the Windows Explorer window. This navigates back to the AppData folder. -
 Open the 'Roaming' folder. It's in the AppData folder.
Open the 'Roaming' folder. It's in the AppData folder. -
 Delete any NVIDIA folders. Click any folders from NVIDIA or the NVIDIA Corporation and click them. Then press the Delete key to remove the folders.
Delete any NVIDIA folders. Click any folders from NVIDIA or the NVIDIA Corporation and click them. Then press the Delete key to remove the folders.
Part 2 of 3:
Uninstalling NVIDIA Drivers
-
 Open the Control Panel and click Uninstall a program. It's below "Programs" in the Control Panel. A complete list of all programs and applications installed on your computer will display on-screen.
Open the Control Panel and click Uninstall a program. It's below "Programs" in the Control Panel. A complete list of all programs and applications installed on your computer will display on-screen.- If you are using Windows 8, right-click the Start menu and click Programs and Features.[1]
-
 Scroll down and click NVIDIA graphics driver. All programs are listed in alphabetical order in the Programs and Features page. "NVIDIA graphics driver" is the main component.
Scroll down and click NVIDIA graphics driver. All programs are listed in alphabetical order in the Programs and Features page. "NVIDIA graphics driver" is the main component. -
 Click Uninstall/Change. It's the second tab at the top of the software list. This opens the NVIDIA uninstall program
Click Uninstall/Change. It's the second tab at the top of the software list. This opens the NVIDIA uninstall program -
 Click Uninstall. This uninstalls the NVIDIA component.
Click Uninstall. This uninstalls the NVIDIA component.- Your screen may turn black a couple of times while uninstalling. Don't worry, this is normal.
-
 Click Restart Now. When you are finished uninstalling your graphics driver, your computer will need to restart. Go ahead and do that now.[2]
Click Restart Now. When you are finished uninstalling your graphics driver, your computer will need to restart. Go ahead and do that now.[2] -
 Open the Control Panel. Use the following steps to open the Control Panel:
Open the Control Panel. Use the following steps to open the Control Panel:- Click the Windows Start menu in the lower-left corner.
- Type Control Panel.
- Click Control Panel in the list of search results.
-
 Click Uninstall a program. It's below "Programs" in the Control Panel. This opens the Programs and Features list.
Click Uninstall a program. It's below "Programs" in the Control Panel. This opens the Programs and Features list. -
 Uninstall any remaining NVIDIA components. There are likely some additional NVIDIA components still remaining. These include, "NVIDIA GeForce Experience", "NVIDIA PhysX System Software", "NVIDIA 3D Vision Controller", ect. Click one of these components and click Uninstall/Change. Follow the instructions to uninstall the component. Repeat for each NVIDIA component in the Programs and Features list.
Uninstall any remaining NVIDIA components. There are likely some additional NVIDIA components still remaining. These include, "NVIDIA GeForce Experience", "NVIDIA PhysX System Software", "NVIDIA 3D Vision Controller", ect. Click one of these components and click Uninstall/Change. Follow the instructions to uninstall the component. Repeat for each NVIDIA component in the Programs and Features list.- If asked to restart your computer, go ahead and do so.
Part 3 of 3:
Deleting NVIDIA Registry Keys (Advanced Users Only)
-
 Click on the Start menu. It's the icon with the Windows logo in the Windows taskbar
Click on the Start menu. It's the icon with the Windows logo in the Windows taskbar
-
 Type regedit. This displays the Registry Editor at the top of the Windows Start menu.
Type regedit. This displays the Registry Editor at the top of the Windows Start menu.- WARNING: Deleting items from the Registry can cause permanent damage to your operating system. Proceed at your own risk!
-
 Click regedit. This will open the Registry Editor window.
Click regedit. This will open the Registry Editor window. -
 Click the arrow next to "HKEY_CURRENT_USER". It's to the left of the folder in the sidebar to the left. This displays all folders in the "HKEY_CURRENT_USER" folder.
Click the arrow next to "HKEY_CURRENT_USER". It's to the left of the folder in the sidebar to the left. This displays all folders in the "HKEY_CURRENT_USER" folder. -
 Click the arrow next to the "Software" folder. The software folder is listed below "HKEY_CURRENT_USER" in the sidebar to the left.
Click the arrow next to the "Software" folder. The software folder is listed below "HKEY_CURRENT_USER" in the sidebar to the left. -
 Delete any existing 'NVIDIA' folders. Look for any NVIDIA or NVIDIA Corporation folders in the sidebar to the left. Click on them and then press the Delete key.
Delete any existing 'NVIDIA' folders. Look for any NVIDIA or NVIDIA Corporation folders in the sidebar to the left. Click on them and then press the Delete key. -
 Click the arrow next to the 'HKEY_USERS. folder. It's to the left of the "HKEY_USERS" folder to the left. This folder contains a number of additional registry folders, including a '.DEFAULT' folder and several other folders with numerical titles.
Click the arrow next to the 'HKEY_USERS. folder. It's to the left of the "HKEY_USERS" folder to the left. This folder contains a number of additional registry folders, including a '.DEFAULT' folder and several other folders with numerical titles. -
 Click the arrow next to the DEFAULT folder. It's the first folder under 'HKEY_USERS" folder in the sidebar to the left. The arrow is to the left of the folder in the sidebar.
Click the arrow next to the DEFAULT folder. It's the first folder under 'HKEY_USERS" folder in the sidebar to the left. The arrow is to the left of the folder in the sidebar. -
 Click the arrow next to the 'Software' folder. It's in the ".DEFAULT" folder.
Click the arrow next to the 'Software' folder. It's in the ".DEFAULT" folder. -
 Delete any existing NVIDIA folders. Look for any folders from NVIDIA or the NVIDIA Corporation and click them. Then press the Delete key.
Delete any existing NVIDIA folders. Look for any folders from NVIDIA or the NVIDIA Corporation and click them. Then press the Delete key. -
 Repeat for any additional folders under "HKEY_USERS" folder. Click the arrow, and then the "Software" folder under any other folders in the "HKEY_USERS" folder. Then delete any NVIDIA or NVIDIA Corporation folders in these folders.
Repeat for any additional folders under "HKEY_USERS" folder. Click the arrow, and then the "Software" folder under any other folders in the "HKEY_USERS" folder. Then delete any NVIDIA or NVIDIA Corporation folders in these folders. -
 Restart your computer after you've deleted all Nvidia folders. All existing NVIDIA drivers will now be completely removed from your Windows registry.[3]
Restart your computer after you've deleted all Nvidia folders. All existing NVIDIA drivers will now be completely removed from your Windows registry.[3]
3.5 ★ | 2 Vote
You should read it
- What does the red 'X' on Windows folders mean?
- 7 small tips with folders in Windows
- Instructions to change folder color - Folder
- How to completely hide a folder with a single command on Windows
- How to Share a Folder
- How to Set Password for Folder and File in Windows
- How to use Folder Guard to set a folder password
- How to protect folders with Secure Folder?
May be interested
- How to uninstall LinkiDoo
 are you looking for an effective solution to completely uninstall linkidoo and thoroughly delete all its files from your pc? do not worry! this article will provide detailed instructions on how to completely uninstall linkidoo.
are you looking for an effective solution to completely uninstall linkidoo and thoroughly delete all its files from your pc? do not worry! this article will provide detailed instructions on how to completely uninstall linkidoo. - How to update the driver for NVIDIA video card
 nvidia graphics cards are now the most popular discrete cards on laptops. and upgrading the driver will speed up the performance of the video card.
nvidia graphics cards are now the most popular discrete cards on laptops. and upgrading the driver will speed up the performance of the video card. - How to completely uninstall WSL on Windows 10/11
 if you don't want or need windows subsystem for linux on your computer, you can remove it. however, that process may involve more steps than just clicking the uninstall button in windows settings.
if you don't want or need windows subsystem for linux on your computer, you can remove it. however, that process may involve more steps than just clicking the uninstall button in windows settings. - How to Find and Update Drivers
 this wikihow teaches you how to update your computer's drivers. drivers are pieces of software which help your computer connect to hardware items such as speakers, usb drives, and so on. drivers are typically installed and updated...
this wikihow teaches you how to update your computer's drivers. drivers are pieces of software which help your computer connect to hardware items such as speakers, usb drives, and so on. drivers are typically installed and updated... - Nvidia stopped producing drivers for 32-bit systems
 gradually, the pc world will stop supporting the old system.
gradually, the pc world will stop supporting the old system. - How to Install Audio Drivers on Windows XP
 audio drivers can be installed in windows xp if you've downloaded incompatible drivers, have outdated drivers, or if your drivers have become damaged due to a virus, power outage, or other computer problem. audio drivers can be installed...
audio drivers can be installed in windows xp if you've downloaded incompatible drivers, have outdated drivers, or if your drivers have become damaged due to a virus, power outage, or other computer problem. audio drivers can be installed... - How to use 3DP Chip to update or install missing drivers for the computer
 if you do not know how to use 3dp chip to find the driver to install for your computer, the following will be a detailed guide for your reference.
if you do not know how to use 3dp chip to find the driver to install for your computer, the following will be a detailed guide for your reference. - How to fix the NVIDIA graphics card error is not displayed in Device Manager
 if you do not see the nvidia graphics card listed in device manager device manager, you can say that the graphics card was detected by windows incorrectly. the common error you encounter is that it is not possible to install drivers for nvidia graphics cards. this problem can be caused by many reasons. in this article, you will learn the best methods for troubleshooting. with the following instructions, your problem will be resolved immediately.
if you do not see the nvidia graphics card listed in device manager device manager, you can say that the graphics card was detected by windows incorrectly. the common error you encounter is that it is not possible to install drivers for nvidia graphics cards. this problem can be caused by many reasons. in this article, you will learn the best methods for troubleshooting. with the following instructions, your problem will be resolved immediately. - Disable the NVIDIA component to speed up the computer
 nvidia graphics card is one of the devices supporting the best graphic design field work today. however, not everyone knows it is also a factor slowing down the computer by installing more components together with package driver installation.
nvidia graphics card is one of the devices supporting the best graphic design field work today. however, not everyone knows it is also a factor slowing down the computer by installing more components together with package driver installation. - What is driver in computer? Drivers are required for the operating system
 helps you to better understand the concept of drivers as well as drivers needed for the operating system. for example: the wifi card driver helps the computer to access the internet.
helps you to better understand the concept of drivers as well as drivers needed for the operating system. for example: the wifi card driver helps the computer to access the internet.


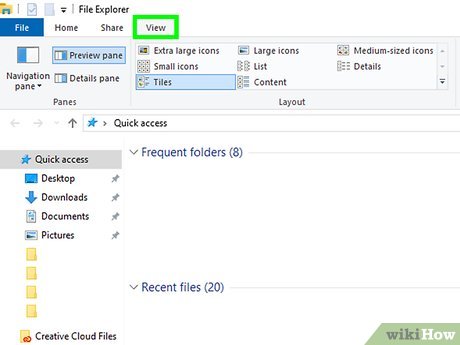
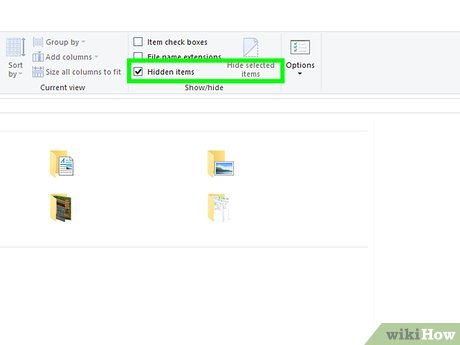








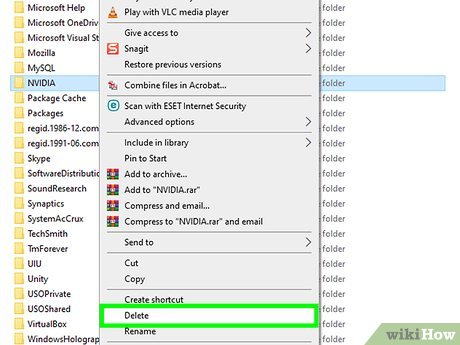







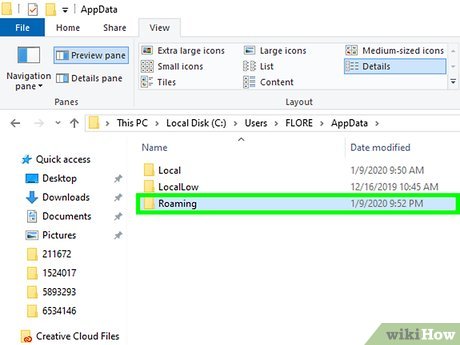


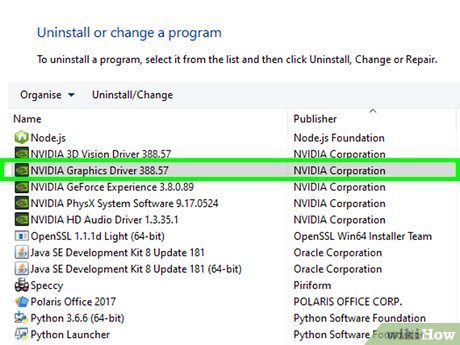
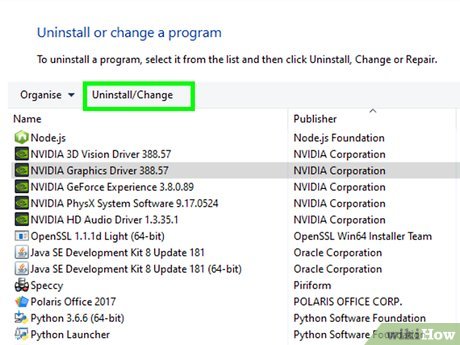




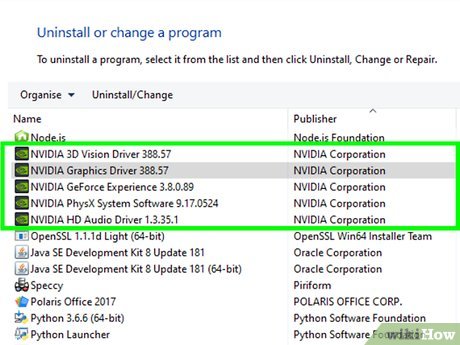























 Link to download the latest Windows 10 installer
Link to download the latest Windows 10 installer Change language on CCleaner
Change language on CCleaner 8 tools to hide programs running on Taskbar or Traybar
8 tools to hide programs running on Taskbar or Traybar The wizard supports installation, removing many software at the same time in Windows
The wizard supports installation, removing many software at the same time in Windows 3 ways to install classic software and games on Windows 10
3 ways to install classic software and games on Windows 10 How to use Fn key - function on Laptop keyboard
How to use Fn key - function on Laptop keyboard