How to Use the Oil Paint Filter in Photoshop to Turn a Photo into a Painting
The Oil Paint filter in Photoshop can turn any photo into an oil painting masterpiece. In this tutorial, you will learn how to use it to create an oil painting effect, even if you have no painting skills at all.
You'll even learn how to combine two Oil Paint filters on the same image, with different settings for different areas, for even better results.
Step 1: Convert layer to smart object
Before applying the Oil Paint filter, first convert the layer to a smart object. This will allow you to apply the Oil Paint as a smart filter, allowing you to edit the filter settings in case you want to go back and make changes.
This is especially useful if you need to apply two copies of the Oil Paint filter to the same image, as follows.
In the Layers panel , right-click on the empty gray part of the layer.
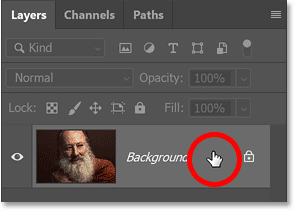
Then select Convert to Smart Object from the menu.
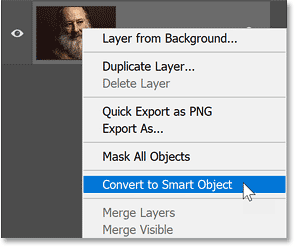
A smart object icon appears in the layer thumbnail, indicating that the layer is now a smart object.
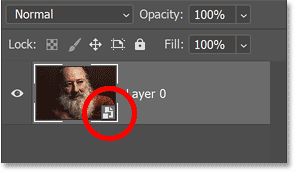
Step 2: Select the Oil Paint filter
Next, go to the Filter menu in the menu bar, select Stylize and then select Oil Paint .
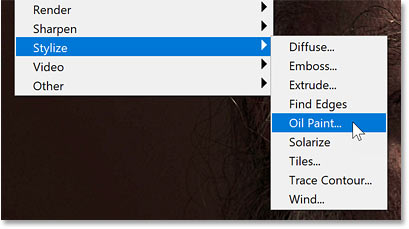
This will open the Oil Paint filter dialog box.
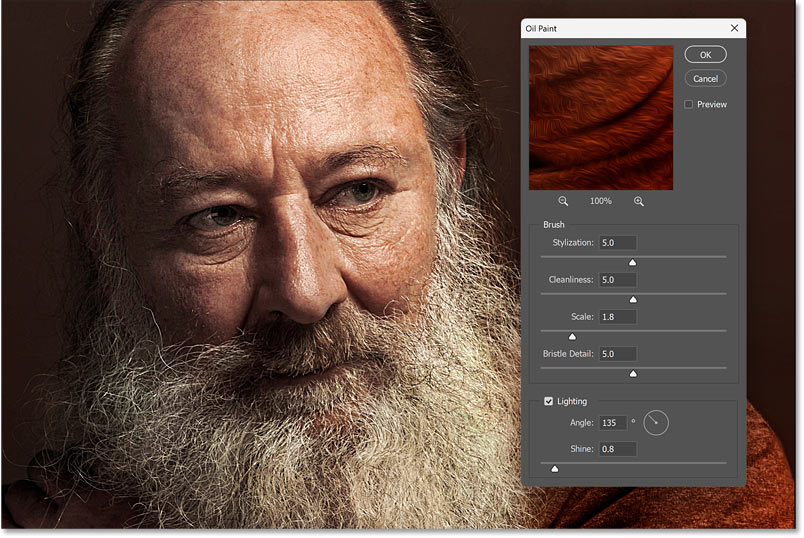
Step 3: Make sure Preview is enabled
Make sure the Preview option in the dialog box is enabled. This will give you a live preview of the oil painting effect as you adjust the sliders.
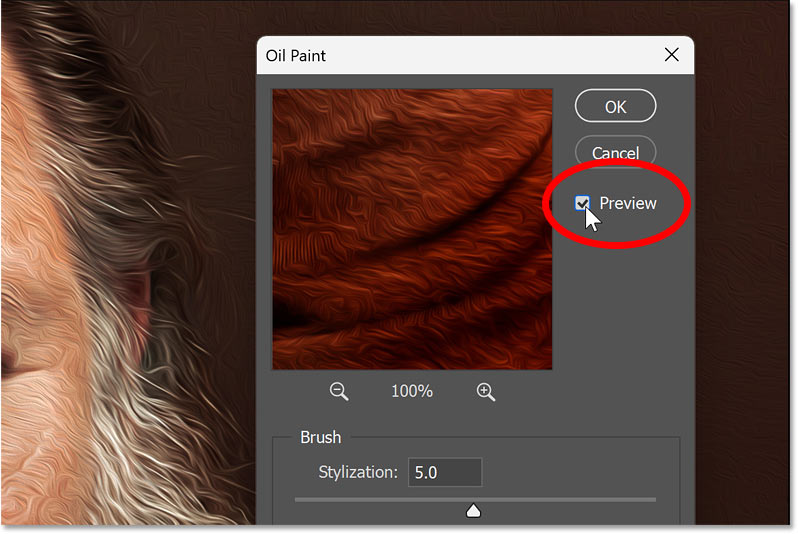
Step 4: Center a portion of the image in the Preview window
Then, click on a part of the image to center inside the Preview window. For example, I'll click on the man's eye.
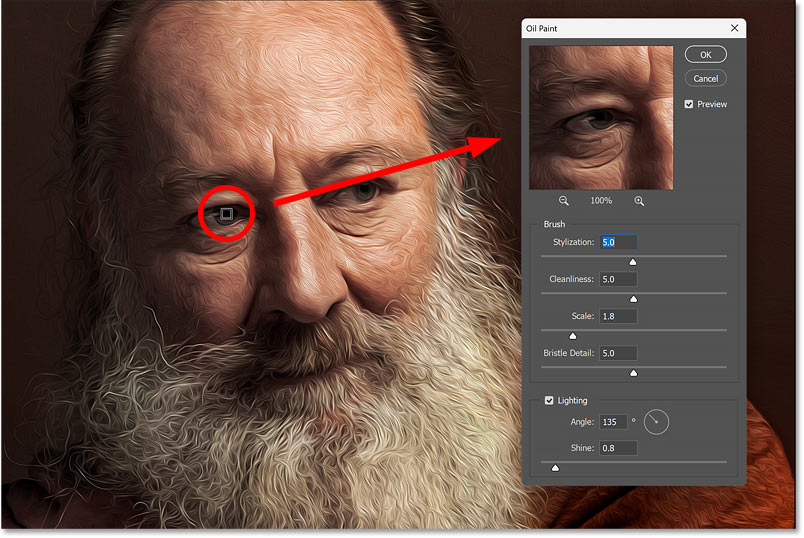
You can then examine that portion of the image in the Preview window at 100% zoom, while still zooming out far enough from the document to see what the oil painting effect looks like across the entire image.
And you can click and drag inside the Preview window to scroll the image around and examine different areas.
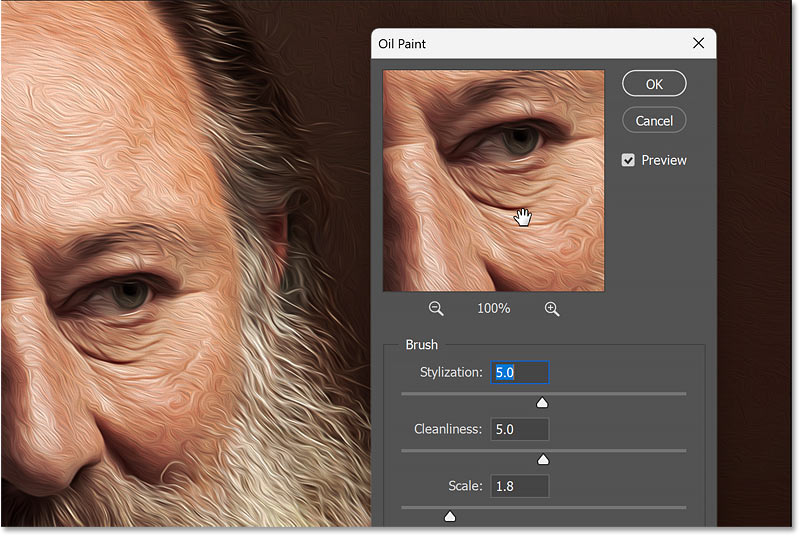
Step 5: Drag the Brush slider to create an oil painting effect
The Oil Paint filter is very easy to use. The first 4 sliders from the top control different aspects of the brush. And the options at the bottom let you adjust the lighting.
We'll start with the brush options to create the main effect, then look at how the lighting options can change the intensity of the effect.
But one thing to note is that all of these sliders work together. So the result you get when you drag one slider will depend on the settings for the other sliders.
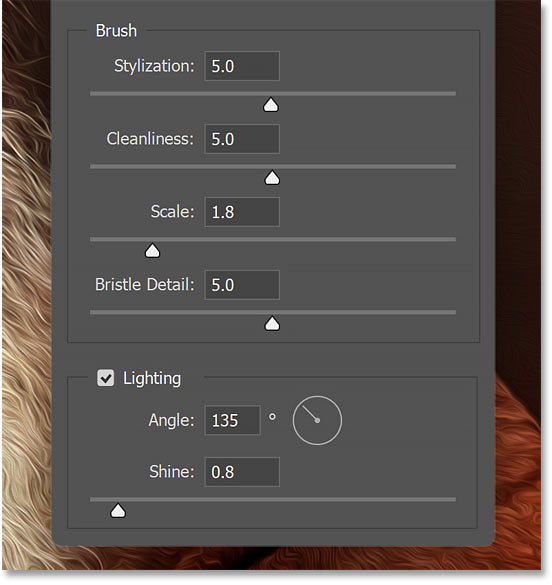
Stylization
The Stylization slider at the top controls the length of the brush strokes. Drag to the left for shorter, more detailed brush strokes.
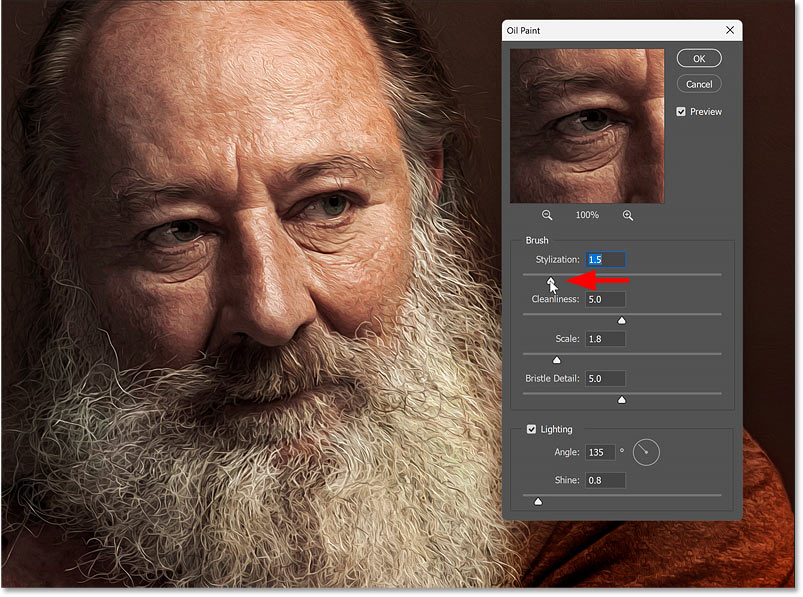
Or right for longer, smoother brush strokes.
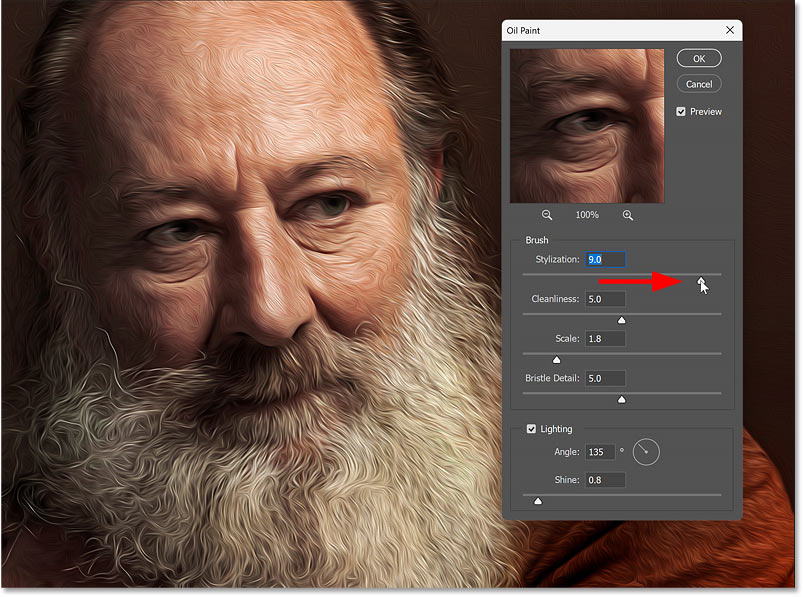
Cleanliness
The Cleanliness slider controls the smoothness of the brush strokes. Dragging the slider to the left makes the painting look more textured and detailed.
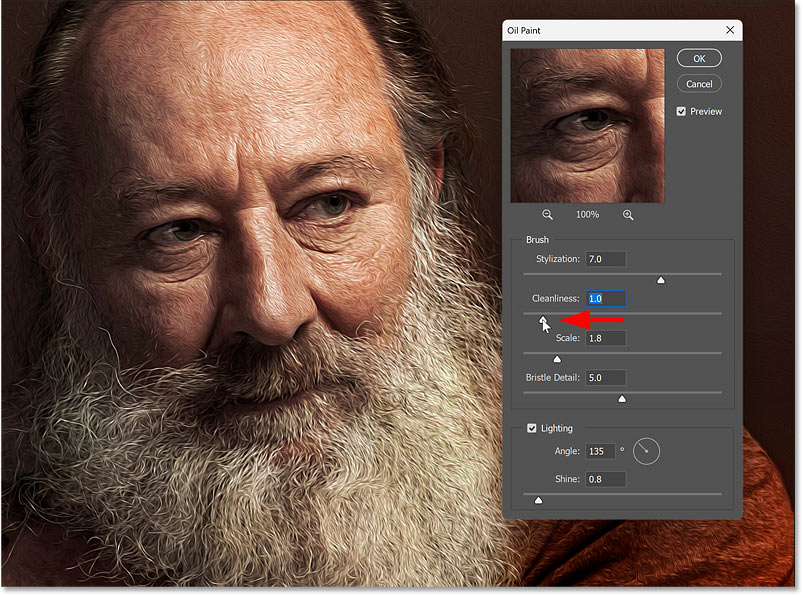
And drag to the right to make the picture look smoother and cleaner.
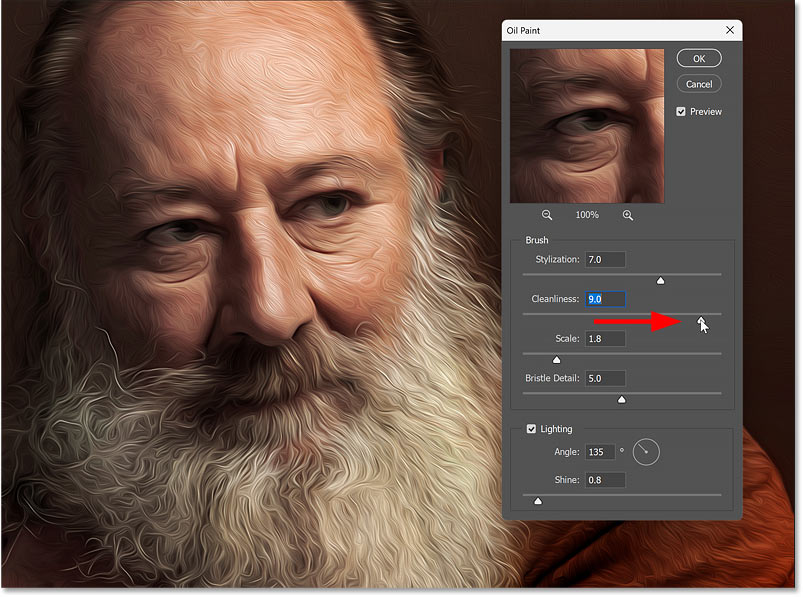
Different slider combinations produce different results
All of these sliders work together to create the overall oil painting effect. And that's especially true of these first two sliders.
Drag both the Stylization slider and the Cleanliness slider all the way to their maximum values. This gives the painting the longest, smoothest lines possible.
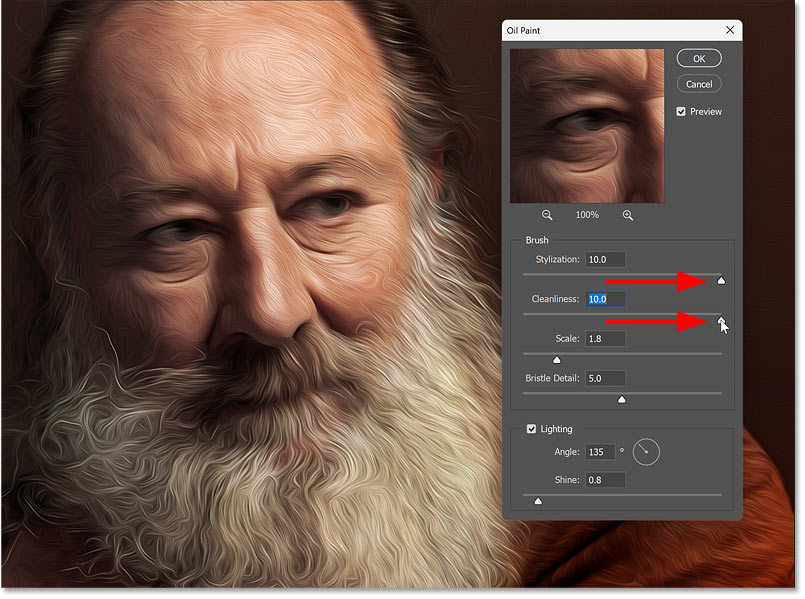
But if you reduce Cleanliness, notice how the brush strokes tend to look shorter even though the Stylization slider (which controls the length of the strokes) is still at its maximum value.
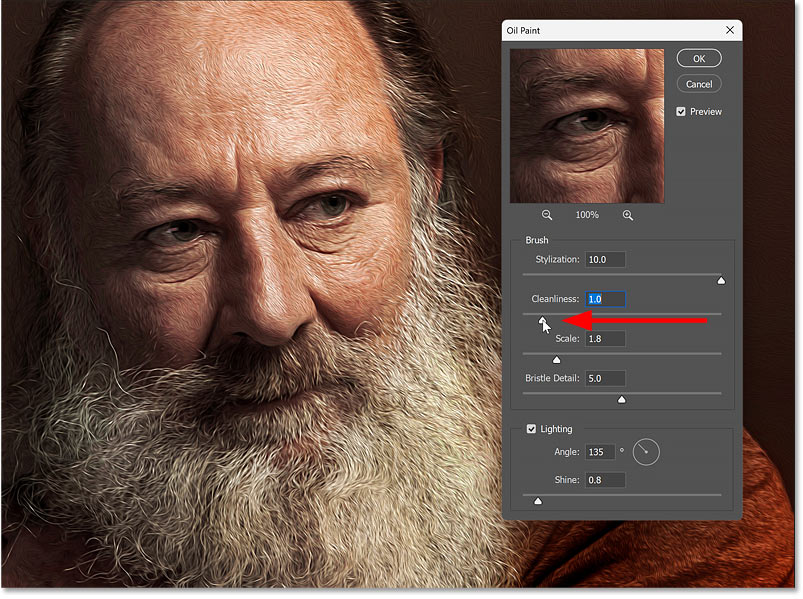
If you pull Cleanliness back to the right but reduce Stylization, the picture looks very detailed and textured even with Cleanliness at its highest setting.
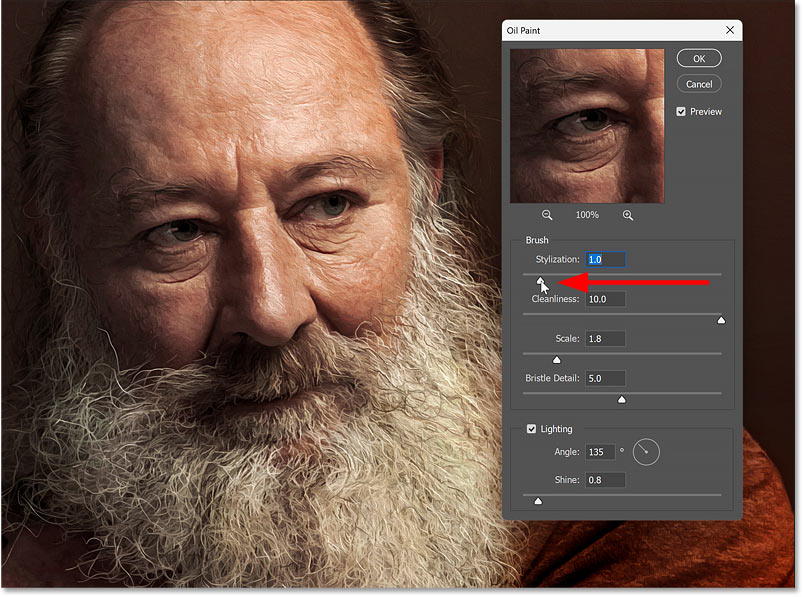
And if you then reduce the Cleanliness value, the textures and details will be highlighted even more.
So you will definitely need to experiment with the sliders to get the desired look.
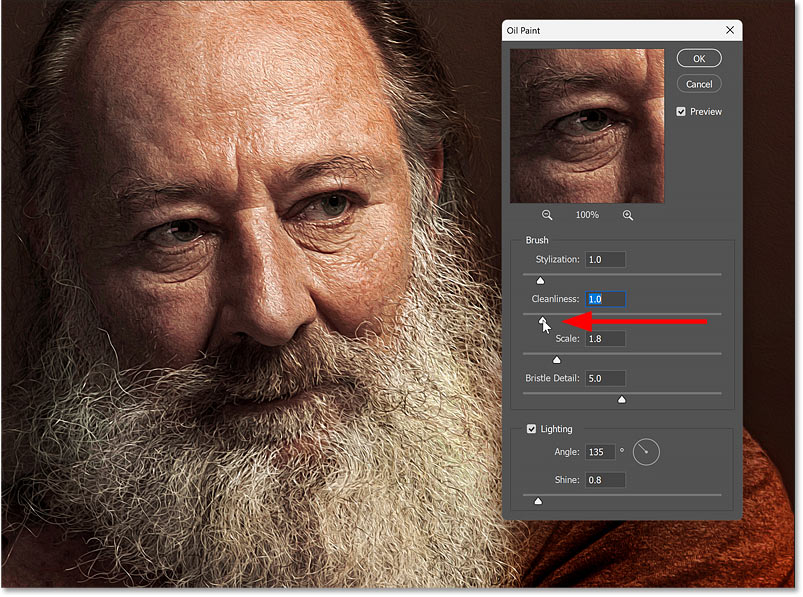
Some areas of the picture look better than others.
Before moving on to the next slider, let's quickly review a problem you often encounter when trying to find the best Oil Paint filter settings for your image.
For example, set Stylization to 7 and Cleanliness to 8 for a smooth, wispy effect, especially in the man's hair and beard.
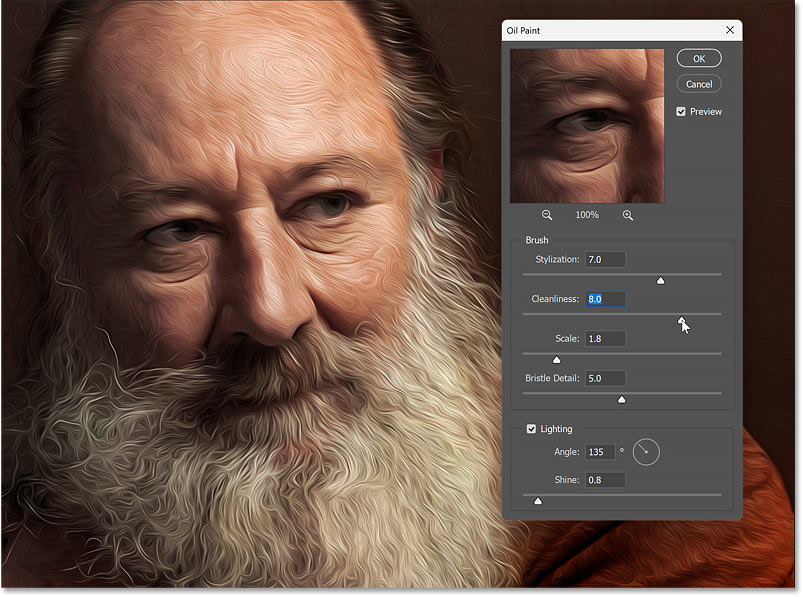
But those settings affect the subject's eyes, they are too blurry and distorted.
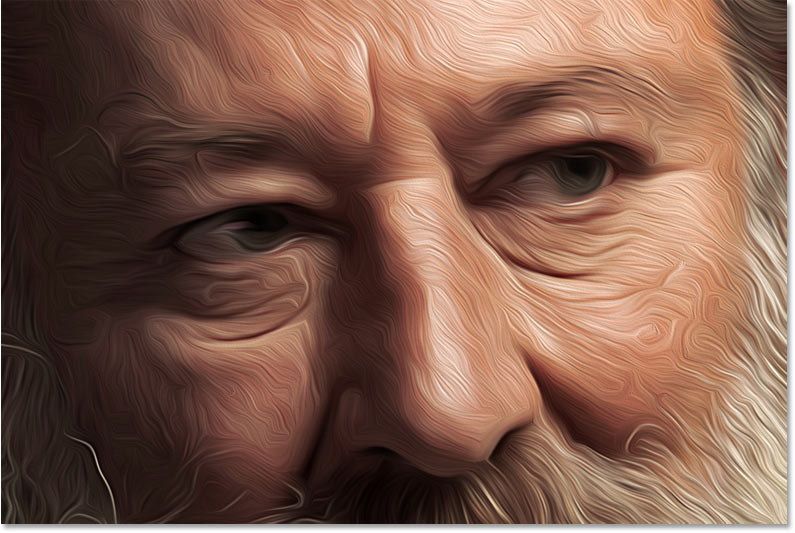
For now, the example will ignore the problem with the eyes and just focus on finding the best settings for the entire image.
Once you have the main effect, you can apply a second Oil Paint filter with different settings, then combine the two filters together using a layer mask.
Scale
The Scale slider controls the thickness of the brush stroke. Larger values will give you a wider brush stroke.
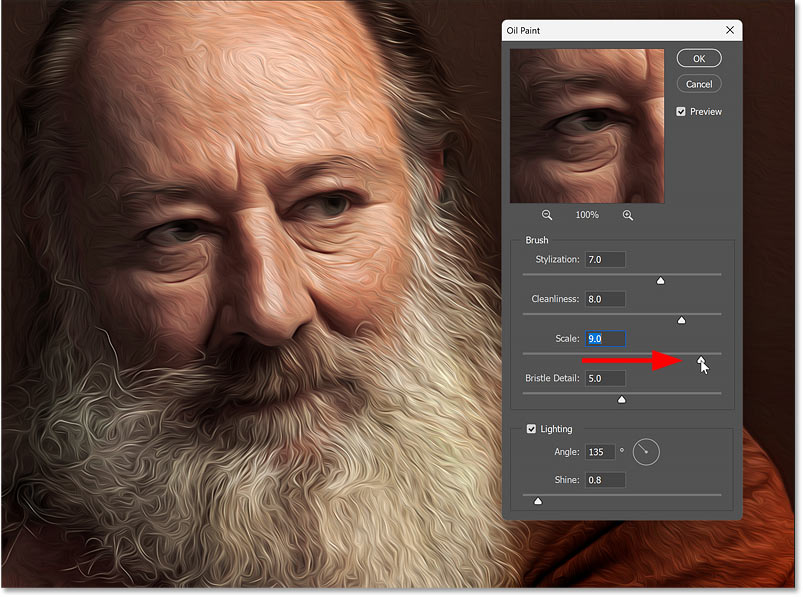
And smaller values will give you a thinner brush stroke.
Larger Scale values tend to work better with high resolution images. But all of these sliders will give you different results depending on the size of your image. So if you're working with a smaller image, you'll need to dial back the settings to get the same effect.
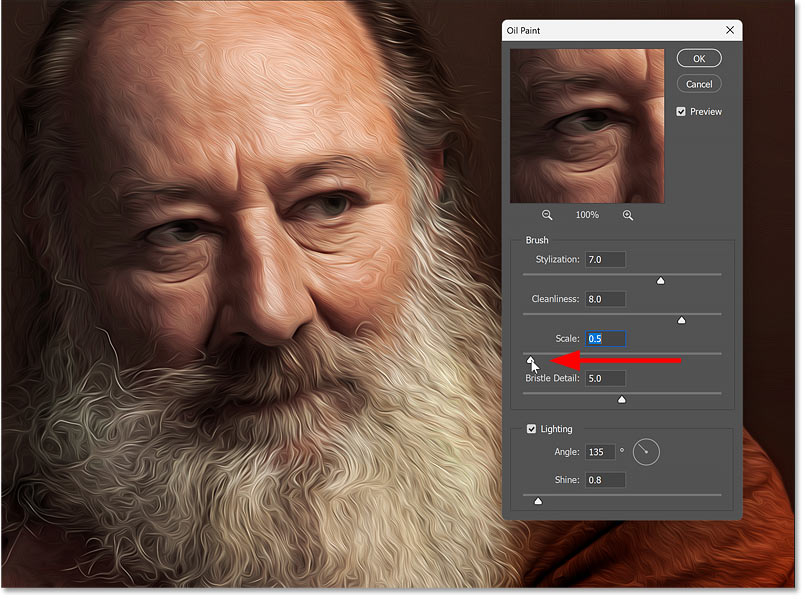
Bristle Detail
The final slider is Bristle Detail, which sharpens or softens brush strokes.
Lower values will give you a softer image and higher values will bring out more detail. But the effect is quite subtle even at higher settings.
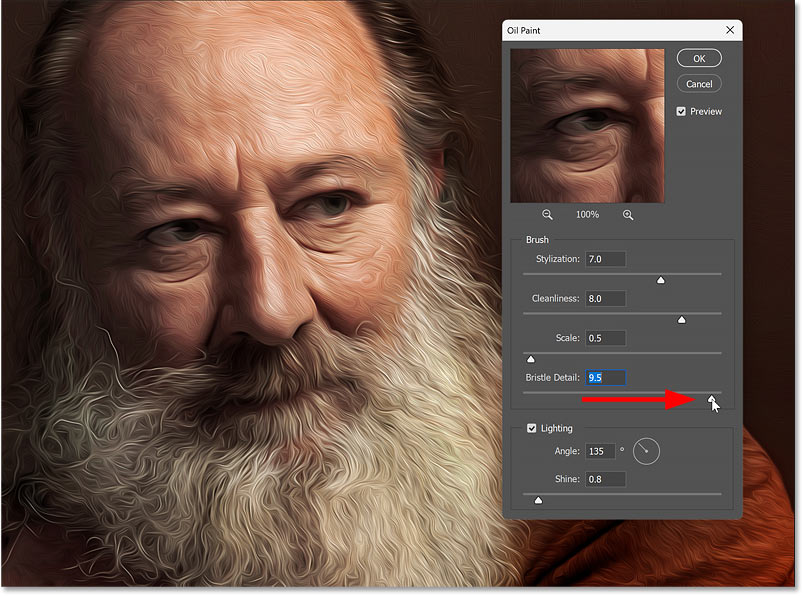
Step 6: Adjust the light
Once you've used the brush sliders to create the main oil painting effect, use the Lighting options to control the direction and intensity of the imaginary light source shining on the painting.
Angle
The Angle option sets the direction of the light source. Some angles will highlight details in the brush strokes more than others.
You can adjust the angle by dragging the rotation knob or by using the scrubby slider (click and drag over the word Angle).
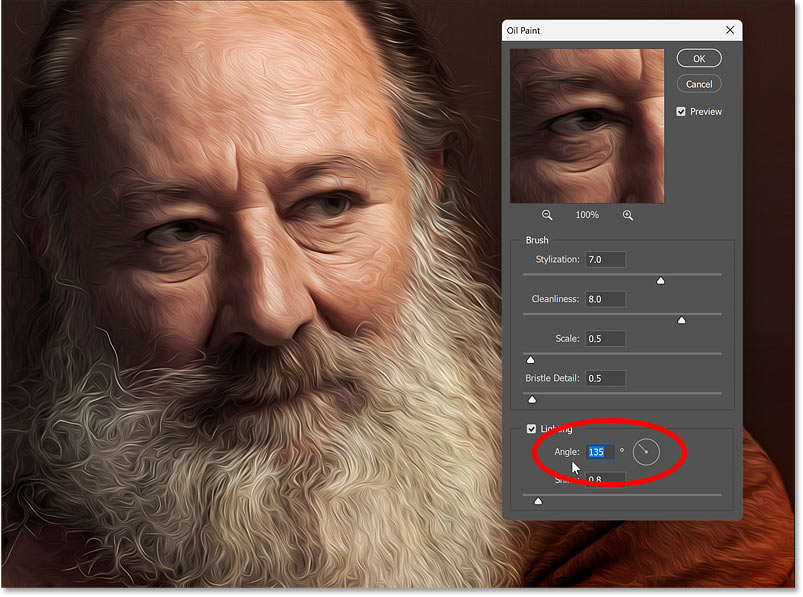
Shine
Shine controls the intensity of the light. Higher values can make the painting look like it belongs in an art gallery.
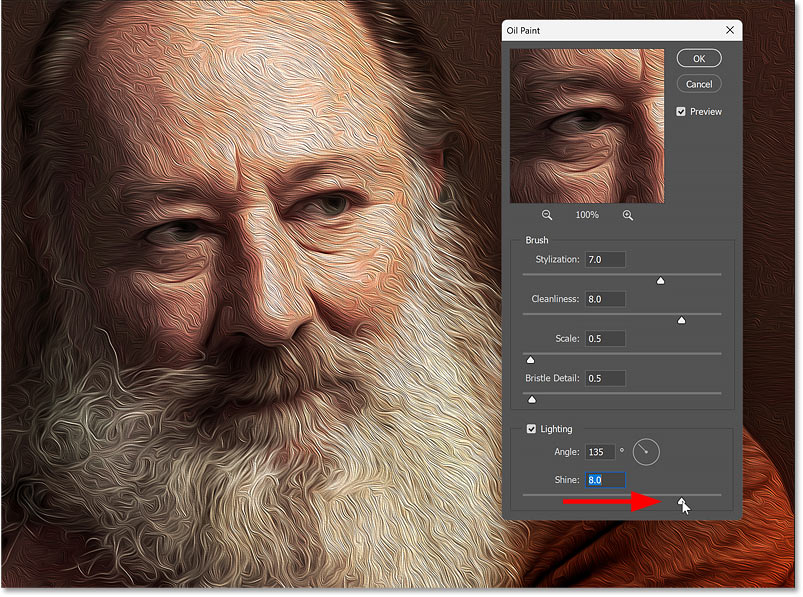
But lower values are more subtle and tend to look better.
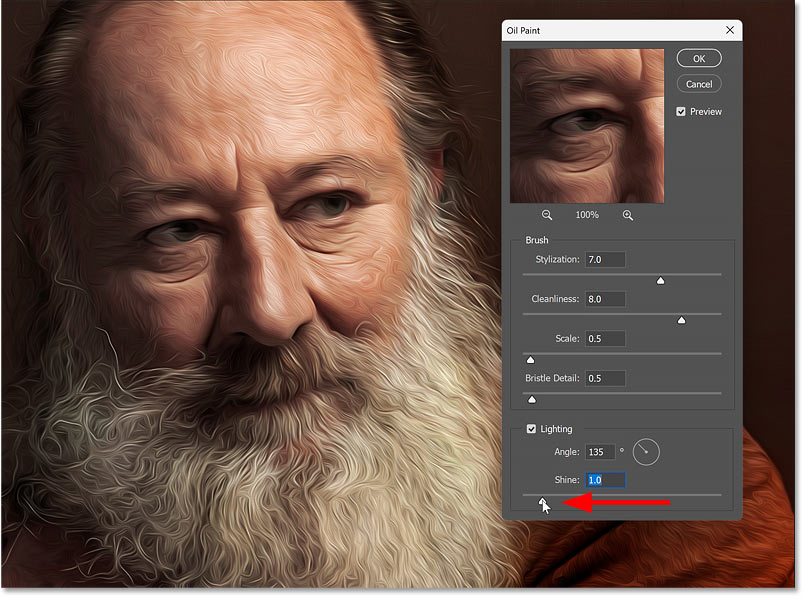
Turn off the light
You can uncheck the Lighting option to turn off the light source, which usually looks great. But I'll leave it on in the tutorial to make the brush strokes easier to see.
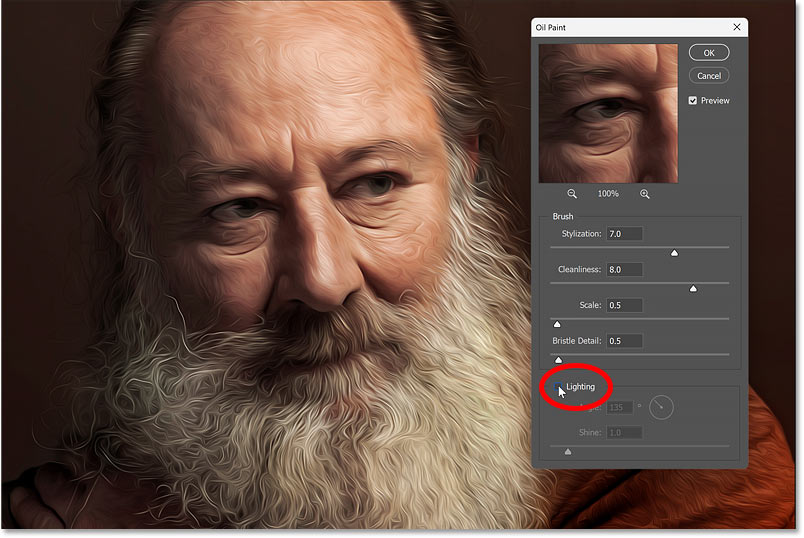
Hide/show preview
To compare the effect of the Oil Paint filter with the original image, simply toggle the Preview option on and off using the checkbox. You can also toggle this option on by pressing the letter P on your keyboard.
On the left is the original image (cropped around the most detailed area). And on the right is the Oil Paint effect turned on. Aside from the eyes looking a bit too smudged, the overall effect is pretty good.

You should read it
- How to create spray paint effect in Photoshop
- How to resize photos in Photoshop
- Tips for Photoshop: Create a reflection of the sun
- How to cut circular images in Photoshop
- How to create wall paintings in Photoshop
- Photoshop CS: Eclipse effect
- Painter showed off painting with the top paint like Photoshop, who thought the people would show off 'good' equally
- How to choose and change object colors in Photoshop fastest
May be interested
- How to remove fog from photos with Photoshop
 luckily, you can remove fog from your photos with a filter called camera raw filter in photoshop.
luckily, you can remove fog from your photos with a filter called camera raw filter in photoshop. - Simple photo compositing on Microsoft Paint
 to combine images from two or more images, we can use the paint tool available on windows computers right away. you can adjust the blending of images in different sizes without using other tools to support.
to combine images from two or more images, we can use the paint tool available on windows computers right away. you can adjust the blending of images in different sizes without using other tools to support. - 'Transform' a picture into an animated picture or picture using Adobe Photoshop
 in the article below, tipsmake.com will guide you how to turn the photo into a painting, so that it resembles the animated film, or is it cartoon. for portraits, this is quite interesting, as a result you will have a very lively, attractive and attractive image.
in the article below, tipsmake.com will guide you how to turn the photo into a painting, so that it resembles the animated film, or is it cartoon. for portraits, this is quite interesting, as a result you will have a very lively, attractive and attractive image. - Instructions for using Photoshop CS5 to edit photos in full set
 although photoshop cs5 is not the latest photoshop version, it is quite popular among users. tipsmake.com has put a lot of effort into rearranging the tutorial series using adobe photoshop cs5 for new readers to learn and enjoy this set of photo editing tools. invite you to follow along.
although photoshop cs5 is not the latest photoshop version, it is quite popular among users. tipsmake.com has put a lot of effort into rearranging the tutorial series using adobe photoshop cs5 for new readers to learn and enjoy this set of photo editing tools. invite you to follow along. - How to Paint an Engine Block
 the engine block refers to the metal and plastic casing surrounding the components in your engine. when people talk about painting an engine, they're really just talking about painting the engine block since you can't get paint on the...
the engine block refers to the metal and plastic casing surrounding the components in your engine. when people talk about painting an engine, they're really just talking about painting the engine block since you can't get paint on the... - Clip Studio Paint - Professional comic drawing software on iOS
 recently, manufacturer celsys has officially released clip studio paint, professional drawing software for iphone version painters.
recently, manufacturer celsys has officially released clip studio paint, professional drawing software for iphone version painters. - How to download and install Paint.NET
 paint.net is a popular photo editing tool that provides users with the ability to quickly process images as well as easily create a beautiful photo work. the advantage of the software is its compact size and very simple installation.
paint.net is a popular photo editing tool that provides users with the ability to quickly process images as well as easily create a beautiful photo work. the advantage of the software is its compact size and very simple installation. - Create surreal fire fire effect in Photoshop
 in this tutorial, tipsmake.com will explore the great flame filter in adobe photoshop. this filter creates a fire effect around any custom shape.
in this tutorial, tipsmake.com will explore the great flame filter in adobe photoshop. this filter creates a fire effect around any custom shape. - Synthesis shortcut Paint you must know when using
 with shortcuts used on paint, you can manipulate quickly and easily when completing your editing or editing photos.
with shortcuts used on paint, you can manipulate quickly and easily when completing your editing or editing photos. - Photoshop CS: Eclipse effect
 in the previous article, i showed you how to create a color swirl using a few effects from the filter filter. there will be many more interesting things from this filter filter that make sure
in the previous article, i showed you how to create a color swirl using a few effects from the filter filter. there will be many more interesting things from this filter filter that make sure










 SpaceX reveals photos showing the terrifying power of Starship's Raptor engine
SpaceX reveals photos showing the terrifying power of Starship's Raptor engine How to use WhatsApp camera effects
How to use WhatsApp camera effects Close-up of the faces of 12 species of ants in the world
Close-up of the faces of 12 species of ants in the world Makeup mistakes that make you look many years older
Makeup mistakes that make you look many years older Mars: Overview of the 4th planet in the solar system
Mars: Overview of the 4th planet in the solar system OpenAI Challenges Google Chrome With Its New Browser
OpenAI Challenges Google Chrome With Its New Browser