Add Gmail account to Outlook 2010 with IMAP
TipsMake.com - If you want to upgrade Outlook 2003 to 2010, you need to use IMAP with your Gmail account to synchronize mail from different machines. Follow our instructions, you can use your mail account in any computer.
If you are using a newer version of Outlook, please refer to:
- Instructions for adding Gmail accounts to Outlook 2013 and 2016 using IMAP
Enable IMAP in Gmail
First, log into your Gmail account and open Settings . Click the Forwarding and POP / IMAP tab and check whether IMAP is enabled and then save the changes you have made.
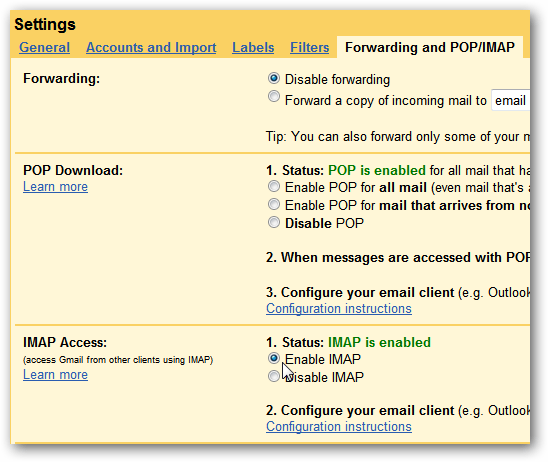
Next, open Outlook 2010, select the File tab to access Backstage . Select Account Settings > Add and remove accounts or change existing connection settings .
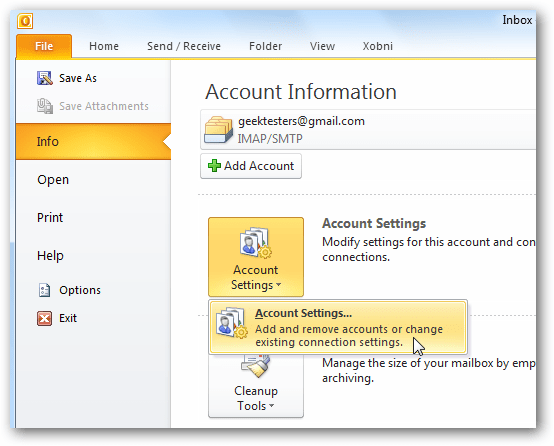
In the A ccount Settings window, select New

Enter your name, email address, enter the password twice and select Next

Outlook will configure email server settings, which will take some time to do so.

If all goes well, the configuration will be successfully installed and you can start using your account.


IMAP configuration settings manually
If the above instructions do not work, set the configuration manually. Go back to Auto Account Setup and select Manually configure server settings or additional server types and click Next .

Select Internet E-mail - Connect to POP or IMAP server to send and receive e-mail messages .

Fill in the installation information as below. Under Server Information , check the following information:
• Account Type: IMAP
• Incoming mail server: imap.gmail.com
• Outgoing mail server (SMTP): smtp.gmail.com

Attention:
• If you have a Google account, make sure you have filled in your email address ( username @ domain.com ) under Your Name and User Name.
• If you are not in the US, you can use imap.googlemail.com and smtp.googlemail.com .
Next, you need to click More Settings .

In the Internet E-mail Settings window, select the Outgoing Server tab and check My outgoing server (SMTP) for authentication . Continue to tick the item next to Use same settings as my incoming mail server .

In the same window, select the Advanced tab to check the following information:
• Incoming server: 993
• Incoming server encrypted connection: SSL
• Outgoing server encrypted connection TLS
• Outgoing server: 587
Note: You need to change the Outgoing server encrypted connection first, otherwise it will revert to the default connection to port 25. Similarly, if TLS does not work, we can also use Auto mode. Click OK when done.

Next, you need to check the previous settings, to make sure everything is on the right track. To check again, click Next > Test Account Settings .

If all is installed correctly, you can close the window and use your account with Outlook 2010.

You will see a congratulatory message displayed and you can close this window.

And start using your account with Outlook 2010.

Conclude
Using IMAP allows you to use your account on different devices or devices. The sunny IMAP in Gmail is free when you use Outlook 2010.
You should read it
- How to set up an IMAP server for an Outlook.com account
- How to set up Gmail with Outlook, Apple Mail and other Mail applications
- How to turn on POP / IMAP Gmail to use in Outlook
- How to set up Gmail to use IMAP
- Compare Gmail and Outlook.com
- GO Contact Sync: sync contacts Gmail and MS Outlook
- How to email Gmail to Outlook.com
- Instructions to add Gmail to Outlook 2013 via POP protocol
May be interested
- How to email Gmail to Outlook.com
 outlook.com is microsoft's webmail, possessing many attractive features such as integrating with many social networks or the ability to sync other email services right in gmail.
outlook.com is microsoft's webmail, possessing many attractive features such as integrating with many social networks or the ability to sync other email services right in gmail. - Add Gmail account to Outlook 2010 with POP
 are you interested in the latest version of outlook and want to install it with your gmail account? the following is a guide to adding your gmail account to outlook 2010 using pop.
are you interested in the latest version of outlook and want to install it with your gmail account? the following is a guide to adding your gmail account to outlook 2010 using pop. - 7 Reasons Gmail is Better than Outlook
 gmail has many of outlook's best features, along with better design and less stress when changing the right settings.
gmail has many of outlook's best features, along with better design and less stress when changing the right settings. - Compare Gmail and Outlook.com
 gmail and outlook.com are two of the most popular web mail services, and each has its own benefits. most people use both email providers or use either of them as primary or secondary accounts.
gmail and outlook.com are two of the most popular web mail services, and each has its own benefits. most people use both email providers or use either of them as primary or secondary accounts. - Move mailboxes between IMAP servers with IMAP TOOLS
 imap tools is a collection of perl scripts, allowing you to do many different tasks with imap server as well as pop3. in the following article we will guide you to move mailboxes between imap servers using imap tools.
imap tools is a collection of perl scripts, allowing you to do many different tasks with imap server as well as pop3. in the following article we will guide you to move mailboxes between imap servers using imap tools. - Move mailboxes between IMAP servers with IMAPcopy
 imapcopy allows you to recursively copy all email messages and folders from another imap account. it supports imap and imaps protocols. in this article we will guide you to move mailboxes between imap servers using imapcopy.
imapcopy allows you to recursively copy all email messages and folders from another imap account. it supports imap and imaps protocols. in this article we will guide you to move mailboxes between imap servers using imapcopy. - Differentiate POP and IMAP
 if you've ever set up an email application, you probably know two terms pop and imap. but do you understand the difference between these two protocols and how the impact of each protocol on your email account?
if you've ever set up an email application, you probably know two terms pop and imap. but do you understand the difference between these two protocols and how the impact of each protocol on your email account? - How to encrypt Gmail, Outlook and other webmail
 email account is very important. they hold the key to entering the digital 'kingdom' as well as the personal information of each user. today's article will show you how to encrypt gmail, outlook.com and other webmail accounts.
email account is very important. they hold the key to entering the digital 'kingdom' as well as the personal information of each user. today's article will show you how to encrypt gmail, outlook.com and other webmail accounts. - Declare Gmail on Outlook 2007
 declaring to add a gmail account into outlook 2007 is too simple and this article will show you how to do it.
declaring to add a gmail account into outlook 2007 is too simple and this article will show you how to do it. - Configure POP3 Gmail on Outlook, Windows Mail, Thunderbird
 when creating a new account, this account can use the program to retrieve mail such as windows live mail, microsoft outlook, thunderbird .... then we have to enable pop to allow programs like windows live mail, microsoft outlook, thunderbird to retrieve mail. in this article, tipsmake.com will synthesize how to set up gmail configuration on different readers
when creating a new account, this account can use the program to retrieve mail such as windows live mail, microsoft outlook, thunderbird .... then we have to enable pop to allow programs like windows live mail, microsoft outlook, thunderbird to retrieve mail. in this article, tipsmake.com will synthesize how to set up gmail configuration on different readers










 Log in to multiple Gmail accounts with Firefox
Log in to multiple Gmail accounts with Firefox Gmail has been able to filter smarter
Gmail has been able to filter smarter Back up Web E-Mail account
Back up Web E-Mail account Set up mailing time in Gmail with Boomerang
Set up mailing time in Gmail with Boomerang Tips should try in Gmail
Tips should try in Gmail