How to turn off 'Get Even More Out of Windows' feature in Windows 10
Get Even More Out of Windows may be helpful for some people, but also frustrating for those who don't. Here's how to disable this feature.
First, open Settings by clicking on the Start menu and selecting the little gear icon (or you can press Win + I on your keyboard).

In Settings , click System.
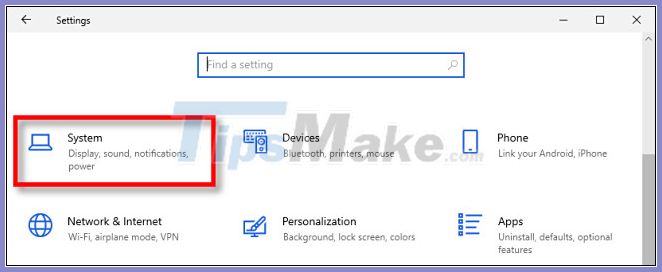
In System , select Notifications & actions in the sidebar.
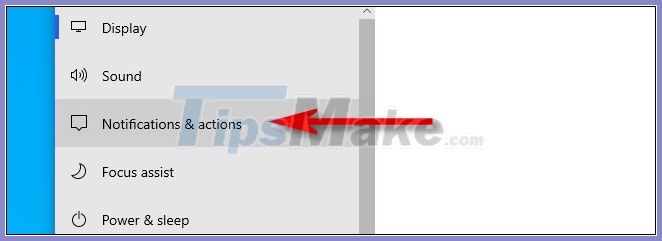
On the Notifications & actions screen , uncheck the box of Suggest ways I can finish setting up my device to get the most out of Windows .

If you want to prevent another pop-up after an update - which suggests' What's New 'tips - you can also uncheck the box next to ' Show me the Windows welcome experience after updates and occasionally when I sign in to highlight what's new and suggested ' .

When you're done, close Settings. Then, next time you update, you won't see the Get more out of Windows screen anymore. The more streamlined Windows 10 experience is a must.
Hope you are succesful.
You should read it
- Turn off the Win 10 update, stop Windows 10 from updating automatically
- Instructions for using Snap feature on Windows 10 with shortcut
- Steps to turn off VBS security on Windows 11 to not lose performance when playing games
- Instructions on how to turn off automatic updates on Windows 10
- How to enable / disable the Aero Snap feature in Windows 10
- Instructions on how to use the Timeline feature on Windows 10
- Turn off location tracking on Windows 10
- How to turn off the Timeline feature on Windows 10
May be interested
- How to turn on / off Fullscreen Optimizations for apps and games in Windows 10
 windows 10 introduced a new feature called fullscreen optimizations that is enabled by default. this guide will show the different ways to enable and disable fullscreen optimizations for applications and games in windows 10.
windows 10 introduced a new feature called fullscreen optimizations that is enabled by default. this guide will show the different ways to enable and disable fullscreen optimizations for applications and games in windows 10. - How to fix the error does not enable GPS on Windows 10
 the gps feature on windows 10 is similar to that of android or ios, used for mapping applications or location positioning. however, many people get errors when turning on gps on windows 10.
the gps feature on windows 10 is similar to that of android or ios, used for mapping applications or location positioning. however, many people get errors when turning on gps on windows 10. - How to turn on the Swift Pair feature in Windows 10
 on windows 10, swift pair is a feature that allows you to quickly connect bluetooth peripherals to a computer. swift pair is available as of version 1803, april 2018 update and is updated with the 20h1 update.
on windows 10, swift pair is a feature that allows you to quickly connect bluetooth peripherals to a computer. swift pair is available as of version 1803, april 2018 update and is updated with the 20h1 update. - How to turn off the notification feature on Chrome when browsing the web
 how to turn off the notification feature on chrome when browsing the web. if you feel bothered by pop-up windows (notifications) that pop up every time you visit a website using chrome browser. learn how to turn them off using this extremely simple guide
how to turn off the notification feature on chrome when browsing the web. if you feel bothered by pop-up windows (notifications) that pop up every time you visit a website using chrome browser. learn how to turn them off using this extremely simple guide - Ways to turn off Proxy settings in Windows 10
 we often manually configure the proxy to surf the web through the proxy server, to improve network security. however, this feature is not always necessary as it sometimes causes network speed or bandwidth issues.
we often manually configure the proxy to surf the web through the proxy server, to improve network security. however, this feature is not always necessary as it sometimes causes network speed or bandwidth issues. - How to turn on and off the Mobile Hotspot feature to play Wifi on Windows 10
 mobile hotspot feature on windows 10 is a very useful feature that allows us to create wifi hotspots for surrounding devices. if you do not know how to enable this feature, please follow the instructions below.
mobile hotspot feature on windows 10 is a very useful feature that allows us to create wifi hotspots for surrounding devices. if you do not know how to enable this feature, please follow the instructions below. - Instructions to enable password expiration in Windows 10
 in the article below, tipsmake.com will guide you how to turn on, turn off the password expiration feature to protect user accounts. let's follow it!
in the article below, tipsmake.com will guide you how to turn on, turn off the password expiration feature to protect user accounts. let's follow it! - Turn off Windows 10 updates, 9 ways to completely block Windows 10 updates
 turn off windows 10 updates, block windows 10 from automatically updating or turn off the self-updating feature on windows 10. you will have to do these things manually because the option to turn off update completely is no longer built-in.
turn off windows 10 updates, block windows 10 from automatically updating or turn off the self-updating feature on windows 10. you will have to do these things manually because the option to turn off update completely is no longer built-in. - This is how to customize and disable (turn off) Action Center on Windows 10
 the action center feature in windows 10 is not loved by many users because they take time and effort to delete these notifications on the screen. if you are a windows 10 user and you want to disable the action center feature in windows 10, you can refer to the following article of network administrator.
the action center feature in windows 10 is not loved by many users because they take time and effort to delete these notifications on the screen. if you are a windows 10 user and you want to disable the action center feature in windows 10, you can refer to the following article of network administrator. - How to enable / disable the Aero Snap feature in Windows 10
 the screen may get cluttered if you have many application windows open. the windows snap feature (aka aero snap) includes snap assistant and 2x2 snapping to help you organize these opened windows on your desktop.
the screen may get cluttered if you have many application windows open. the windows snap feature (aka aero snap) includes snap assistant and 2x2 snapping to help you organize these opened windows on your desktop.










 How to enable / disable notifications from Windows Security Center in Windows 10
How to enable / disable notifications from Windows Security Center in Windows 10 How to install the Microsoft Edge Group Policy template on Windows 10
How to install the Microsoft Edge Group Policy template on Windows 10 How to install CAB files for updates and drivers on Windows 10
How to install CAB files for updates and drivers on Windows 10 Top 10 tips Windows 10 for you become a pro
Top 10 tips Windows 10 for you become a pro What is the 'Windows Feature Experience Pack' on Windows 10?
What is the 'Windows Feature Experience Pack' on Windows 10? How to view upgrade history in Windows 10
How to view upgrade history in Windows 10