How to turn off applications that start with Windows 10 to make your computer faster
On computers or laptops today, in addition to the Windows platform and available tools, users often install many additional applications to suit their needs. There are many applications running in the background or applications that start up with Windows that are unnecessary, making your computer run slower due to consuming too much RAM. In this article, TipsMake will introduce you to some ways to disable applications that start up with Windows 10.
Instructions on how to disable applications that start with Windows 10
1. Turn off applications that launch with Windows 10 in Settings
Step 1: Click on the Windows icon in the left corner of the screen > select the gear-shaped Settings icon ( you can also quickly perform this operation by pressing the shortcut key combination Windows + I) > select the Apps section
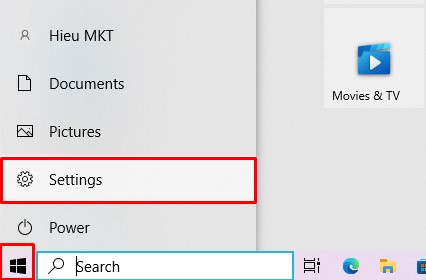
Step 2 : In Apps > select Startup > click to turn off unnecessary startup applications

2. Turn off applications that start with Windows 10 using msconfig
Step 1: Open the Run window by pressing the Windows + R key combination > Enter the command: msconfig > Select OK .

Step 2 : In the System Configuration window , select Services to see a list of all computer services > Tick Hide all Microsoft services to hide Microsoft services.

Next, uncheck unnecessary services > Select Apply .
3. Quickly turn off applications that start with Windows 10 in Task Manager
Step 1: Open Task Manager by right-clicking on the Taskbar > Select Task Manager . (or use the shortcut key combination Ctrl + Shift + Esc)

Step 2: In the Task Manager window, select Startup > right-click on the application you want to disable and select Disable

Above is an article that guides you on how to stop applications from running when you turn on your computer. Hopefully this information is useful and I wish you success. If you have any questions, please leave your comments below!
You should read it
- How to choose GPU for each application on Windows 10
- Instructions for installing Windows XP with USB step by step from A to Z
- Format Tab text in Word
- Instructions on how to install Windows 10 with USB step by step
- How to delete, remove software on Windows 10 computers
- Apache 2 with SSL / TLS: Step-by-step instructions (Part III)
- 9 Windows 8.1 errors have not been resolved
- Corel Draw: Draw the Windows XP icon
May be interested
- How to fix Pin to Start error on Windows 10
 to pin any file to the start menu bar, you'll use the pin to start option. thus, we can access files and programs on the computer faster. but, what if i lost pin to start?
to pin any file to the start menu bar, you'll use the pin to start option. thus, we can access files and programs on the computer faster. but, what if i lost pin to start? - How to automatically turn on the computer on Windows
 today's article will show you how to make your pc start automatically at a specific time. if you are using a windows-based pc, you can schedule automatic booting in the system bios.
today's article will show you how to make your pc start automatically at a specific time. if you are using a windows-based pc, you can schedule automatic booting in the system bios. - Turning off unnecessary services in Windows 10 will help your computer run faster
 this article will guide you to turn off unnecessary services in windows 10 to make your computer run faster. windows 10 operating system has been added by the manufacturer, supporting a lot of different services to support users. services on windows 10 are useful in many cases, but there are many services (services) that slow down the system but are useless.
this article will guide you to turn off unnecessary services in windows 10 to make your computer run faster. windows 10 operating system has been added by the manufacturer, supporting a lot of different services to support users. services on windows 10 are useful in many cases, but there are many services (services) that slow down the system but are useless. - Speed up Windows 10 from boot to shutdown
 disable applications that start with the system, remove programs, unused applications, clean bloatware ... let your windows 10 computer run smoother and faster.
disable applications that start with the system, remove programs, unused applications, clean bloatware ... let your windows 10 computer run smoother and faster. - How to turn off the notification center on Windows 10?
 notification center (notification center) on windows 10 is quite useful. however, many users often don't care about this feature. in particular, the messages that appear frequently in the right corner of the screen not only make users feel uncomfortable but also cause your computer to be slow. so you can turn off the notification center to make your computer work faster.
notification center (notification center) on windows 10 is quite useful. however, many users often don't care about this feature. in particular, the messages that appear frequently in the right corner of the screen not only make users feel uncomfortable but also cause your computer to be slow. so you can turn off the notification center to make your computer work faster. - Instructions to turn off web search Start menu Windows 11
 when you want to search for a file on your computer through the start menu, you can display bing results from the web instead. if you do not want the website to appear in the start menu, follow the article.
when you want to search for a file on your computer through the start menu, you can display bing results from the web instead. if you do not want the website to appear in the start menu, follow the article. - Microsoft gives reasons to make Windows 11 faster than Windows 10 on the same computer
 microsoft says that even with older hardware windows 11 feels significantly faster than windows 10.
microsoft says that even with older hardware windows 11 feels significantly faster than windows 10. - How to block ads on Windows 10
 windows 10 often comes with ads as soon as the user starts the computer, be it in the lock screen, or right in the start menu.
windows 10 often comes with ads as soon as the user starts the computer, be it in the lock screen, or right in the start menu. - How to set virtual ram for Win 10 to make the computer run faster and smoother
 how to set virtual ram for win 10 to make the computer run faster and smoother. most people who use low-end windows 10 computers have experienced high ram usage or even less than minimum ram when running large programs.
how to set virtual ram for win 10 to make the computer run faster and smoother. most people who use low-end windows 10 computers have experienced high ram usage or even less than minimum ram when running large programs. - Instructions to turn off background applications to help your computer run Windows 10 better
 the following article will guide you on how to turn off applications running in the background on windows 10 to help your computer operate more smoothly and save battery power if you are using a laptop.
the following article will guide you on how to turn off applications running in the background on windows 10 to help your computer operate more smoothly and save battery power if you are using a laptop.










 Instructions on how to recover deleted files on your computer
Instructions on how to recover deleted files on your computer The simplest way to compress videos on your computer that anyone can do
The simplest way to compress videos on your computer that anyone can do How to review your email password when you forget it
How to review your email password when you forget it How to fix Dell laptop lost sound?
How to fix Dell laptop lost sound? Instructions to shrink and enlarge computer screen extremely simple
Instructions to shrink and enlarge computer screen extremely simple Xbox Kinect - How to connect to Xbox One and Windows PC
Xbox Kinect - How to connect to Xbox One and Windows PC