Instructions to install Bing Chat on the side on Chrome
To use Bing Chat on Chrome browser is very simple when there are many different support methods, and if you want, you can also put Bing Chat in the sidebar to use it similar to Microsoft Edge. You can then both keep track of the current content on Chrome's website, and at the same time use Bing Chat to search for more content or chat with Bing Chat. The following article will guide you to install Bing Chat in the sidebar on Chrome.
How to install Bing Chat in the sidebar on Chrome
Step 1:
First you install the Bing Chat sidebar for Chrome utility for Chrome browser according to the link below.
Step 2:
After installing the extension, pin Bing Chat sidebar for Chrome to the outside of the browser toolbar for easy use. Click on the utility icon to manage the utilities installed on the browser. Then you just need to tap the pin icon on Bing Chat .
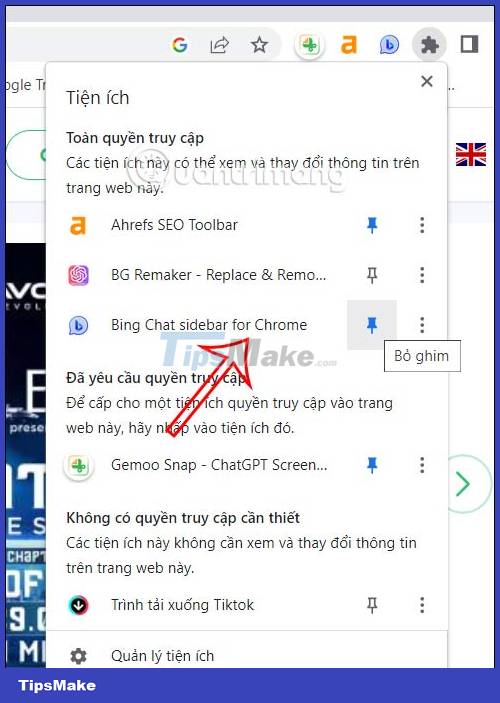
Step 3:
Now we access the website on Chrome browser, then click on the Bing Chat sidebar for Chrome utility icon on the browser address bar.

Step 4:
Immediately then display the Bing Chat bar on the side for us to enter the content to search and chat with Bing Chat. The user interface and usage on Bing Chat is similar to when you use it on Microsoft Edge.

You should read it
- How to remove the Bing Chat icon on Microsoft Edge
- How to quickly turn on / off Bing Chat AI in Windows 11 Taskbar search
- How to install the Bing Chat AI utility on your phone
- How to use Bing AI in Google Chrome
- HuggingChat or Bing Chat is a better ChatGPT alternative?
- Bing Chat will support many different chat modes, promising a variety of experiences
- How to clear Bing AI search and chat history
- Bing Chat AI can now interpret the content of images
- Perplexity AI or Bing Chat is better AI search engine?
- Microsoft rebranded Bing Chat as Copilot to compete with ChatGPT
- How to remove the Bing button from the Microsoft Edge toolbar
- 9 key differences between ChatGPT and Bing's AI Chatbot
May be interested

How to use the Color Picker tool in Firefox

How to use Music Search to find song titles on Microsoft Edge

How to create permanent tab groups in Google Chrome

10 Chrome address bar icons you need to know

You can now change the look and feel of Google Chrome with just one click

Is Google Chrome eavesdropping on you?



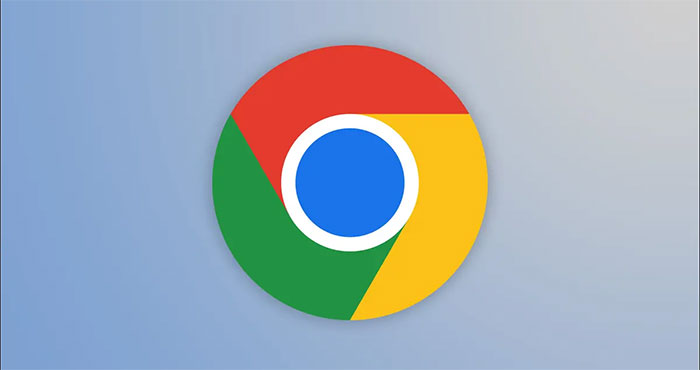

 How to install the Bing Chat AI utility on your phone
How to install the Bing Chat AI utility on your phone How to quickly turn on / off Bing Chat AI in Windows 11 Taskbar search
How to quickly turn on / off Bing Chat AI in Windows 11 Taskbar search How to use Bing AI in Google Chrome
How to use Bing AI in Google Chrome How to clear Bing AI search and chat history
How to clear Bing AI search and chat history HuggingChat or Bing Chat is a better ChatGPT alternative?
HuggingChat or Bing Chat is a better ChatGPT alternative?